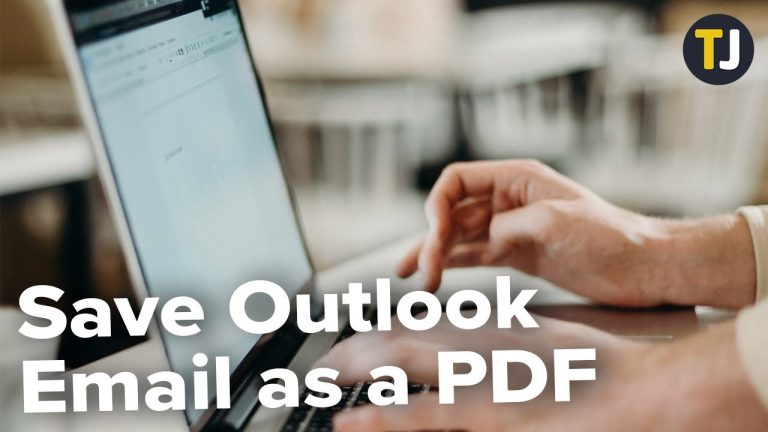How to Embed Comments into Pdf
There are a few different ways that you can embed comments into a PDF document. One way is to use Adobe Acrobat, which is a program specifically designed for creating and editing PDFs. If you have Adobe Acrobat installed on your computer, simply open the PDF in the program and click on the “Comments” tab.
From there, you can add your comments directly into the document. Another way to embed comments into a PDF is to use an online service such asDocHub. With DocHub, you can upload your PDF and then add comments directly onto the document.
Once you’re finished, you can download the edited PDF back to your computer. If you don’t have access to Adobe Acrobat or any other similar program, don’t worry – there are still ways that you can add comments to a PDF. One option is to print out the PDF and then write your comments directly onto the paper copy.
You can also use a pencil or highlighter to mark up important sections of the document.
- Download and install a PDF software on your computer
- Open the PDF document that you wish to embed comments into
- Select the “Comments” tool from the toolbar at the top of the screen
- Enter your comment into the text box that appears next to your cursor
- Click anywhere else on the document to place your comment
- Repeat steps 4 and 5 until you have finished adding all desired comments
- Save your changes to the PDF document by selecting “File > Save
Flatten Comments in Pdf
Whether you’re working with a PDF for work or school, chances are you’ll need to flatten comments at some point. Flattening comments essentially means converting all the annotations in a PDF into permanent text or images. This can be helpful if you need to share a PDF with someone who doesn’t have access to the commenting tools, or if you want to make sure your comments can’t be altered.
There are a few different ways to flatten comments in a PDF. If you’re using Adobe Acrobat, you can simply go to the “Comments” panel and click the “Flatten Comments” button. If you’re using another PDF viewer, such as Preview on Mac, you’ll need to export the PDF as an image and then re-import it as a new document.
Whichever method you use, keep in mind that once your comments are flattened, they cannot be edited or removed. So make sure you’re happy with your annotations before taking this irreversible step!
How Do I Make Comments Permanent in Pdf?
There are a few ways to make comments permanent in PDF. One way is to use the annotation feature in Adobe Acrobat. To do this, open the PDF in Adobe Acrobat and click on the “Comment” tool in the toolbar.
Then, select the area of the PDF you want to annotate and type your comment into the box that appears. Once you’re done, click “OK” and your comment will be saved. Another way to make comments permanent in PDF is to use a third-party software like Nitro Pro or Foxit PhantomPDF.
These programs allow you to add comments directly onto the PDF itself, which can then be saved as part of the file. To do this in Nitro Pro, simply click on the “Comments” tab and then select the “Add New Comment” icon. A box will appear where you can type your comment; once you’re done, just click “OK” and it will be saved.
In Foxit PhantomPDF, go to the “Comment” tab and then click on the “Create New Comment” icon; again, type your comment into the box that appears and then click “OK.” Your comment will now be permanently saved within the PDF file itself.
How Do You Add a Comment And Markup Bar to a Pdf?
When you open a PDF in Adobe Acrobat Reader DC, you see the commenting and markup tools on the right side of the toolbar under “Annotations.” If these tools are not visible, click the “More Tools” button at the top of the toolbar. To add a comment:
1. Select one of the commenting tools from the toolbar. 2. Click anywhere in your PDF to add a comment box or mark up text, images, or other objects. 3. Type your comment in the box that appears.
Marking up text: 1. Select the Text Edits tool from the toolbar and click anywhere in your PDF to add a note or highlight text. A pop-up menu appears with options for how you want to mark up your text—you can choose to highlight it, underline it, strikethrough it, or change its color .
You can also add a note to any marked-up text by clicking on the Add Note icon that appears next to it when you hover over it with your cursor . 2. To change how your marked-up text looks , select it and then use the options that appear in the pop-up menu (such as changing its color). To move or resize a note box , click on its edge and drag it where you want it; when you hover over an existing note with your cursor , an X will appear next to it so that you can delete it if needed .
3 Adding comments: There are two ways to add comments—by typing them directly into boxes that appear next to specific areas of interest in your PDF (called sticky notes ), or by adding general comments that don’t necessarily refer to anything specific in particular (freeform notes ). Here’s how each type works: 1) Sticky notes : To leave a sticky note about something specific , select from the toolbar and then click on or near whatever area of interest you want to refer to ; a small yellow box will appear with space for you to type Your message inside .
When someone else opens up this PDF , they’ll see Your message next time they hover their cursor over this area .
How to EMBED / INSERT / LINK a PDF File in an Excel Cell
Conclusion
There are a few ways to embed comments into PDF files. One way is to use Adobe Acrobat, which has a commenting tool that allows you to add notes and highlights to your PDFs. Another way is to use a third-party app like PDF Expert or Skim, which also have commenting features.
If you’re using Adobe Acrobat, open the PDF file in the program and click on the “Comment” tab at the top of the window. Then, use the commenting tools to add your notes and highlights. To save your changes, click on the “File” menu and choose “Save.”
If you’re using a third-party app like PDF Expert or Skim, open the app and then open the PDF file that you want to comment on. Once the file is open, you should see commenting tools that you can use to add your notes and highlights.