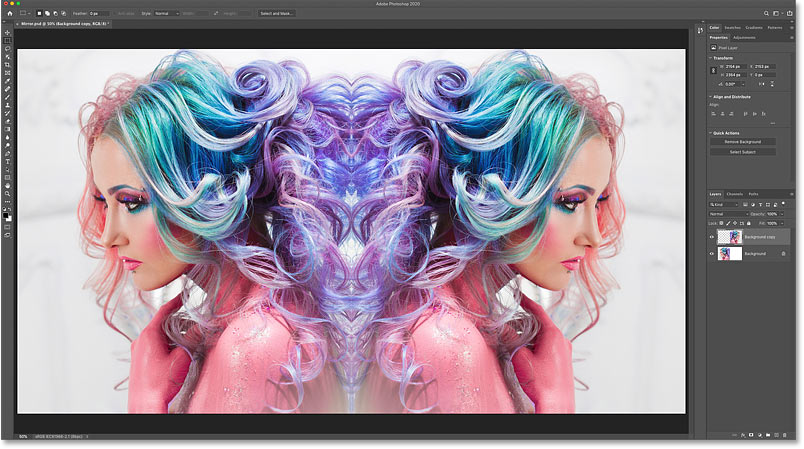How to Mirror a Pdf Image for Printing – A Step-by-Step Guide
To mirror a pdf image for printing, use the built-in mirror image feature in your printer settings. This will ensure that the image is flipped horizontally and ready for printing.
Printing mirrored images is a common practice for various application areas. Whether you want to print a custom t-shirt with an image or prepare an image transfer for wood or metal, mirroring the image is essential. Mirroring an image ensures that the final output has the correct orientation and reads correctly. There are several ways to mirror images for printing, but one of the simplest is through the built-in mirror image feature in the printer settings. This feature is available in most printers and is easy to access, making it a convenient option for those who need to prepare mirrored images.

Credit: sugargeekshow.com
Understanding The Need For Mirroring Pdf Images
Mirrored pdf images are essential when it comes to printing. With a mirrored image, the image will look exactly as it should when printed. A mirrored image is a flipped image, where the left side is now the right side and the right side is now the left side.
This is important when printing on transfer paper, as the mirror image is printed onto the transfer paper, then transferred onto the final object. Common scenarios where pdf image mirroring is required include printing onto t-shirts, mugs, or any other object where an image needs to be transferred.
Understanding the need for mirroring pdf images can save you time and frustration when attempting to print onto an object.
Techniques For Mirroring A Pdf Image
Mirroring a pdf image can be a necessary step for printing, and there are various techniques to achieve this. Using adobe acrobat, one can easily mirror a pdf image by selecting “flip horizontal” from the “edit” menu. In foxit phantompdf, right-clicking the image and selecting “flip horizontally” is the way to go.
Another option is to use pdf-xchange editor’s flip tool accessible via the “edit” menu. Carefully follow these steps to ensure a successfully mirrored pdf image for printing.
Mirroring A Pdf Image On Different Operating Systems
Mirroring a pdf image on different operating systems can be done easily. In windows, one can use the built-in image editor app to flip or rotate the image horizontally. On mac osx, the preview app can be used to mirror the pdf image by selecting the “flip horizontally” option under the tools menu.
Lastly, on linux, the gimp image editor software can be used to mirror the pdf image by going to image and selecting the “transform” option, then choosing “flip horizontally”. With these simple steps, you can mirror any pdf image and print it out without any hassle.
Troubleshooting Common Problems With Mirroring Pdf Images
Mirroring pdf images for printing may cause issues that can easily be avoided. One common issue is that the mirrored image may appear flipped on the printout. Another is that the mirrored image may contain text that has become unreadable when mirrored.
In order to avoid these issues, it is important to check the pdf settings prior to printing. Look for an option to “mirror” or “flip” the pdf and ensure that it is selected. Additionally, consider using a program specifically designed for pdf manipulation.
By following these simple steps, it is easy to achieve a perfectly mirrored pdf image for printing.
Tips And Tricks To Use When Mirroring Pdf Images
Mirroring pdf images can be challenging, especially when it comes to printing. Here are some tips and tricks to help you out. Firstly, make sure to use a pdf editor with a mirroring function. Secondly, be sure to check your printer settings before printing.
Additionally, it’s best to use a high-quality printer to ensure a clear image. Furthermore, make sure to use the correct paper size to avoid any cropping or distortion. For those looking for additional resources, there are numerous guides and tutorials available online to help you in-depth with pdf image mirroring.
By following these best practices, you can easily mirror pdf images and print them with ease.
Frequently Asked Questions On How To Mirror A Pdf Image For Printing
How Can I Mirror An Image In A Pdf For Printing?
To mirror an image in a pdf for printing, you can use a pdf editor like adobe acrobat. Open the pdf and select the image, then go to the object menu and choose “flip horizontally” or “mirror. ” save the changes and print as usual.
Why Do I Need To Mirror An Image Before Printing?
Mirroring an image before printing is necessary when you want to transfer the image onto a surface, like a t-shirt or mug. It ensures that the image appears correctly when transferred, with the text not appearing backward.
Can I Mirror Just A Part Of The Pdf Image?
Yes. If you would like to mirror just a part of the pdf image, you can use the cropping tool to select the section you want to mirror and then follow the same steps as on the full image.
Will Mirroring The Image In A Pdf Affect Its Quality?
No, mirroring a pdf image will not affect its quality. As long as you use a good pdf editor and save the changes properly, you will not experience quality loss.
Conclusion
In today’s fast-paced world, printing technology has taken great strides. With just a click of a button, we can scan or print an image or document. However, there are still those who need assistance with specific printing tasks, such as mirroring a pdf image for printing.
Throughout this guide, we walked you through the straightforward process of flipping or mirroring an image in different versions of adobe acrobat. Moreover, we also showed you how to mirror an image using free software like gimp and online tools like smallpdf.
This can be a useful skill to have when you want to print images or documents on a t-shirt, mug, plate, or other surfaces. Therefore, with these simple techniques and tools, you can save time and make the most of your printing options.