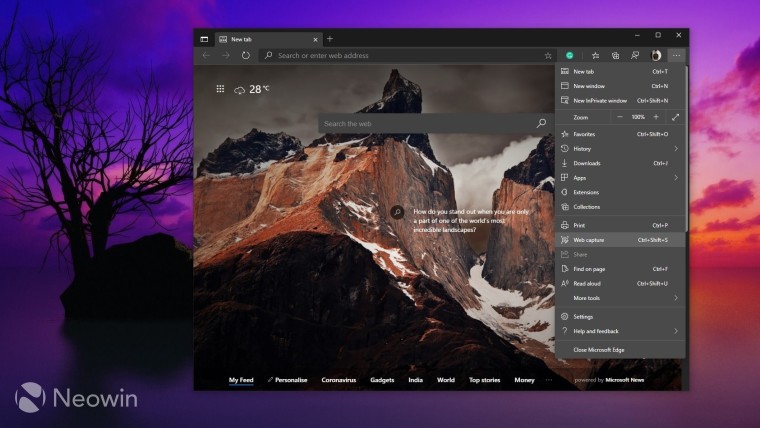How to Capture Screenshots from PDF Files
To take a screenshot of a pdf file, use the built-in tool in your operating system or a third-party screen capture software. There are different methods available depending on your device and software.
Capturing a screenshot of a pdf file is a common task for researchers, teachers, and students. It’s a quick way to save or share important parts of a document without having to copy and paste text or take pictures with a camera. With the right tool and technique, you can take a high-quality screenshot of a pdf that retains the original layout, text, and graphics. This article will walk you through the steps to capture a screenshot on windows, mac, and mobile devices, and recommend some useful software to enhance your productivity.

Credit: www.nytimes.com
Methods Of Capturing Screenshots From A Pdf File
Capturing screenshots from a pdf is easy. There are multiple ways to do it. One way is to use the print screen function on your keyboard. Open the pdf file and navigate to the page you want to capture. Press the print screen button, then open paint or any image editing software.
Paste the captured image and crop it to your desired size before saving it. Another option is to use adobe acrobat reader dc, where you can click on the “take a snapshot” icon on the toolbar to select the area you want to capture.
Alternatively, you can use the built-in snipping tool or a third-party screen capture software to effortlessly capture screenshots from pdfs. Download your preferred software, choose the type of screenshot you want to capture, click on the screenshot button, and save the image in your preferred format.
Frequently Asked Questions Of How To Take A Screenshot Of A Pdf File
What Are Some Of The Methods To Take A Screenshot Of A Pdf File In Windows And Mac?
There are several methods to take a screenshot of a pdf file in windows and mac. One way is to use the built-in screenshot tool on your device. On a windows computer, press the “windows key + print screen” to capture the entire screen or “alt + print screen” to capture just the active window.
On a mac, press “command + shift + 3” to capture the entire screen or “command + shift + 4” to capture a selected area. Another way is to use a third-party screenshot tool such as snipping tool on windows or snagit on mac.
Finally, if you have adobe acrobat installed on your device, you can take a screenshot within the software itself.
Is It Possible To Take A Full-Page Screenshot Of A Pdf File?
Yes, it is possible to take a full-page screenshot of a pdf file. Many pdf viewers, such as adobe acrobat, have a built-in tool for capturing a screenshot of the entire page. Additionally, there are third-party software and browser extensions available for this purpose.
How Do I Crop A Screenshot Of A Pdf File To Include Only A Specific Section?
To crop a screenshot of a pdf file to include only a specific section, you can use the “crop” tool in adobe acrobat reader. To do this, first open the pdf file in adobe acrobat reader. Then, click on the “edit pdf” tool and select “crop pages” option.
After that, drag the cursor to create a box around the specific section you want to include in the screenshot and then hit “enter” to commit the crop. Finally, click on the “save” button to save the cropped screenshot.
Can I Capture A Screenshot Of A Pdf File With Online Tools Or Does It Require A Software Download?
Yes, you can capture a screenshot of a pdf file with online tools without requiring any software download. There are many online tools available that allow you to capture a screenshot of a pdf file and save it in different file formats.
What Are Some Of The Best Practices For Taking High-Quality Screenshots Of Pdf Files That Are Suitable For Website Or Blog Use?
To take high-quality screenshots of pdf files suitable for website or blog use, it’s important to first ensure that the pdf file is open in full screen mode. You should also consider using free or paid screen capture software that allows you to capture high-resolution images.
It’s best to save the screenshot as a png or jpg file and optimize it for web use to ensure quick loading times. Additionally, it’s helpful to make sure the screenshot is well-lit and free of any distracting elements before posting it on your website or blog.
Conclusion
In today’s digital age, it’s essential to know how to take a screenshot of a pdf file efficiently. With a plethora of pdf readers available on the internet, it’s easy to lose sight of the essential tool that we use almost every day.
Pdf files often contain valuable information that we want to share with others or use for future reference. Therefore, knowing how to take a screenshot of a pdf file saves you time and avoids the hassle of using third-party applications.
By following the steps we’ve outlined in this blog post, taking a screenshot of a pdf file is quick and straightforward. With a little practice, you’ll be able to save, share, and use screenshots without any trouble. Keep this guide handy and take advantage of this useful feature in your next project.