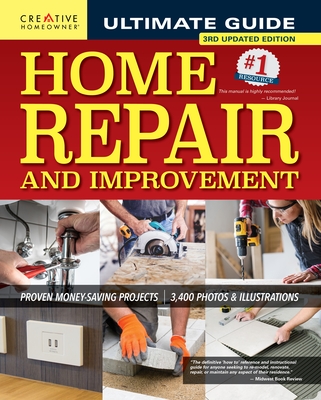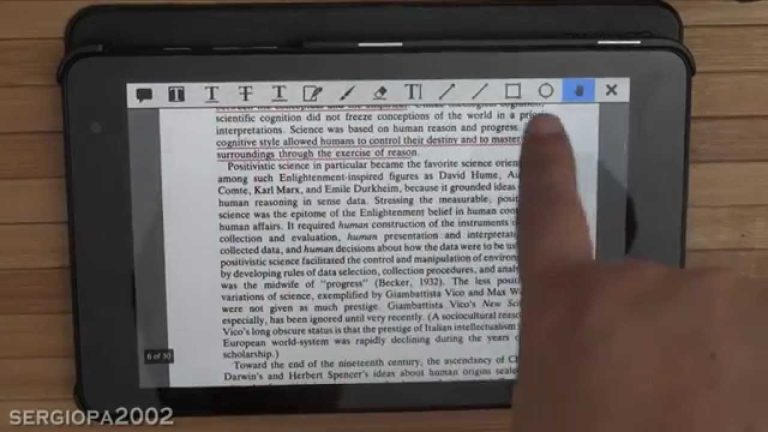How to Search a Pdf on Iphone
It’s pretty easy to search a PDF on your iPhone. Just open the PDF in the Safari browser and type in what you’re looking for in the search bar at the top of the screen. The iPhone will automatically find and highlight any instances of your search term in the document.
- Open the PDF file in the Safari browser on your iPhone
- Tap the “Share” button at the bottom of the screen
- Scroll down and tap “Find in Page
- Type the word or phrase you’re looking for into the search bar that appears at the top of the screen, then tap “Search
- The text you’re looking for will be highlighted in yellow throughout the PDF document
How to Search a Pdf on Iphone Safari
Assuming you would like a blog post discussing how to search for text within a PDF using the Safari app on an iPhone: With the release of iOS 11, Apple made some significant changes to its mobile operating system. One of those changes was the ability to natively view and edit PDFs in the Files app.
However, one common task that still isn’t possible on iOS is searching through a PDF for specific text. That’s where this workaround comes in handy. Here’s how it works:
First, open up Safari and navigate to the PDF you want to search. Once the PDF has loaded, tap on the Share button (the square with an arrow coming out of it). In the share sheet that appears, scroll down and tap on “Request Desktop Site.”
Now that you’re viewing the PDF as if you were on a desktop computer, press Command + F (on a Mac) or Control + F (on Windows) to bring up the Find bar. Type in the text you’re looking for and hit Enter. Just like that, Safari will highlight all instances of that text within the document!
Can I Search a Document on Iphone?
Yes, you can search a document on your iPhone. To do so, open the document in the appropriate app and then use the search feature within that app. For example, if you are looking for a specific word in a Pages document, you would open the document in the Pages app and then use the search tool to find the word.
How Do You Ctrl F on Iphone Pdf?
There are a couple different ways to search for text within a PDF on your iPhone. The first way is to use the built-in search feature within the iBooks app. To do this, open the PDF in iBooks and tap on the magnifying glass icon in the upper right corner.
Type in the word or phrase you’re looking for and tap on Search. iBooks will then highlight all instances of that word or phrase within the document. The second way to search for text within a PDF is to use Siri.
Simply activate Siri by holding down the Home button and say “Search for [word or phrase] in [name of PDF document].” Siri will then pull up that document and highlight any instances of the word or phrase you’re looking for. If you need to copy text from a PDF, you can do so by using either method above to find the text you want, tapping and holding on it, and then selecting Copy from the pop-up menu.
You can then paste that text into another document or app.
How Do You Ctrl F on an Iphone?
How to Ctrl F on an iPhone If you’re like most people, you probably use the “Ctrl+F” shortcut all the time on your computer to find a specific word or phrase in a document. But did you know that this same shortcut can be used on your iPhone?
Here’s how: First, open the app that contains the text you want to search. For this example, we’ll use the Notes app.
Then, tap anywhere in the text to bring up the keyboard. Next, press and hold down the “Command” key (it’s located just to the left of the spacebar). While continuing to hold down Command, press and release the “F” key.
This will bring up a search bar at the top of your screen. Now simply type in the word or phrase you’re looking for, and iOS will highlight all occurrences of it in your document. Tap on any one of them to jump directly to that location.
How Do I Search within a Pdf?
Assuming you would like tips on how to search for a specific word or phrase within a PDF document, here are a few methods: 1. Use the Find tool: In most PDF viewing applications, there is usually a “Find” option in the main menu. This will allow you to enter the word or phrase you want to find and the application will search the entire document for any instances of that text.
2. Use CTRL-F (PC) or Command-F (Mac): If your PDF viewer doesn’t have a Find option in the main menu, try using this keyboard shortcut instead. In most cases, it will open up a Find dialog box where you can type in the text you want to search for. 3. Search by page number: Another way to locate specific text in a PDF is by searching for it by page number.
If you know which page the text appears on, you can use the “Go To Page” feature in your PDF viewer to go directly to that page. Once you’re on the correct page, use one of the methods above (Find tool or CTRL/Command-F) to do a search within that particular page. 4. OCR scanning: If your PDF contains scanned images of text (e.g., scanned documents or images), then you won’t be able to search for specific words or phrases using any of the methods mentioned above since those searches only work with actual text characters.
In this case, you would need to perform an OCR scan on the document first in order to convert those images into editable text before doing any searches.
How to Search through a PDF Document on an iPhone // How to Find a Word in a PDF File
Conclusion
If you’re like most people, you probably store a lot of PDFs on your iPhone. And if you’re like most people, you probably have a hard time finding them when you need them. But there’s an easy way to search for PDFs on your iPhone: just use the built-in Spotlight Search feature.
Here’s how: 1. Open the Spotlight Search screen by swiping down from the top of your home screen. 2. Type in the name of the PDF you’re looking for.
If it’s a long document, you may want to try using some keywords from the title or contents. 3. Tap on the PDF in the search results to open it in Apple’s Preview app.