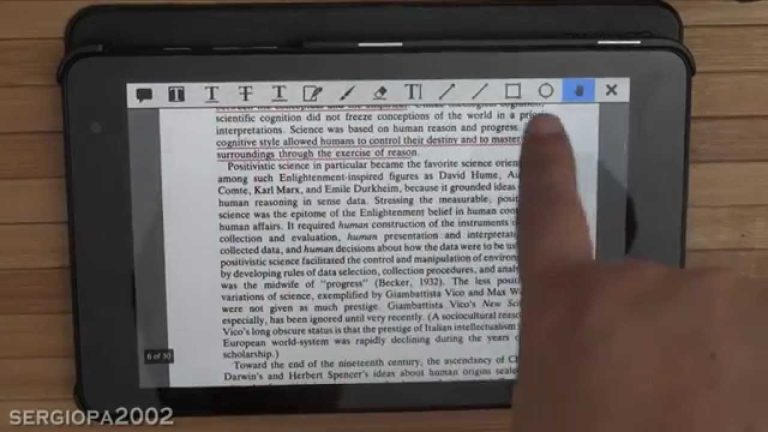How to Save a Wordpad As a Pdf
If you have a document in Wordpad that you need to save as a PDF, there are a few steps you need to follow. First, open the document in Wordpad and click on File in the top menu bar. Next, click on Save As and select PDF from the list of file formats.
Enter a name for your PDF document and choose where you want to save it on your computer. Click Save and your Wordpad document will be saved as a PDF!
- Open the WordPad document you want to save as a PDF
- Click the File menu at the top of the window, then click Save As
- In the “Save As” window that appears, select PDF from the “Save as type” drop-down menu
- Enter a name for your PDF in the “File name” field, then click Save
- Your WordPad document will now be saved as a PDF file!
Convert Wordpad to Pdf Free
There are a few different ways that you can convert a WordPad document into a PDF. One way is to use an online converter, which will allow you to upload your document and then download the converted PDF. Another option is to use a program like Adobe Acrobat or Nitro Pro, which will allow you to convert the document on your own computer.
These programs usually have a free trial period, so you can try them out before deciding whether or not to purchase them. Once you have converted your WordPad document into a PDF, you will be able to open it using any PDF reader, such as Adobe Reader or Foxit Reader. You can also email the PDF to yourself or others, and even print it out if you need to.
What is Wordpad Pdf?
If you’re like most people, you probably think of PDFs as being static documents that can be viewed but not edited. However, WordPad PDF is a new tool that allows users to edit PDF files in much the same way as they would a Word document. So what exactly is WordPad PDF?
It’s a free online application that lets you create, edit and convert PDF files. You can use it to add text, images and signatures to your PDFs, or even merge multiple PDFs into one file. And because it’s web-based, you can access your WordPad PDF account from any computer or mobile device with an internet connection.
One of the best things about WordPad PDF is that it preserves the original formatting of your PDFs, so all your changes will look just like they do in the original document. That means no more fiddling around with conversion settings or worrying about losing important data when you save your edits back to aPDF file. If you need to make changes to aPDF file but don’t have the original source document (or if it’s in another format),WordPad PDF is definitely worth checking out.
Give it a try today!
Does Wordpad Open Pdf?
No, WordPad cannot open PDF files. PDF files can only be opened using Adobe Reader or another PDF viewing program.
Can You Convert a Wordpad Document?
Yes, you can convert a WordPad document to another file format. To do this, open the document in WordPad and then click on the File menu. Next, click on Save As and then select the file format you want to save the document as.
How Can You Save a Wordpad File?
Assuming you are using Windows 10: 1) Open the document in WordPad that you want to save. 2) Click the File tab at the top-left of the window.
3) In the left column, click Save As. A new window will open. 4) In the “Save as type” drop-down menu, click either Rich Text Format (.rtf), Plain Text (.txt), or Web Page (.html).
If you’re not sure which to choose, go with Rich Text Format. 5) Choose a location on your computer where you want to save the file by clicking a folder in the left column (e.g., This PC > Desktop or This PC > Documents). 6) Enter a name for your file in the “File name” text box and then click Save.
Save Document as PDF Without Word (With Wordpad)
Conclusion
If you’re someone who regularly uses both Word and PDFs, you know how important it is to be able to save your Word files as PDFs. Here’s a quick and easy guide on how to do just that: 1. Open the Word file you want to convert to a PDF.
2. Click on “File” in the top left corner of the screen. 3. Scroll down and click on “Save As.” 4. In the “Save As” dialogue box, select “PDF” from the drop-down menu next to “Save as type.”