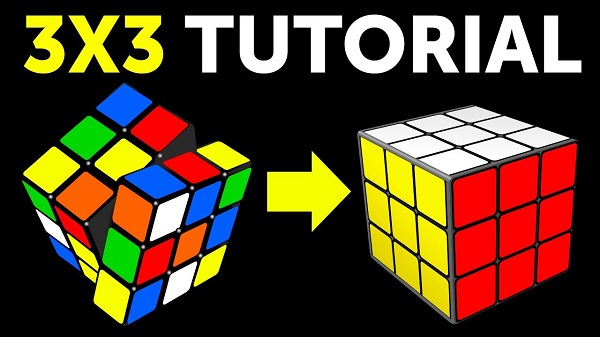How to Rotate a Pdf in Google Drive
There are a few reasons you might need to rotate a PDF in Google Drive. Maybe you scanned a document upside down, or maybe you just want to change the orientation of the page. Whatever the reason, it’s easy to do.
- Open the PDF in Google Drive
- Right-click on the file and select “Open with
- Choose “Google Docs
- Go to “File,” then “Download as,” and finally select “PDF document
- Save the rotated PDF to your computer
How to Rotate a Pdf in Google Drive on Ipad
If you need to rotate a PDF in Google Drive on your iPad, follow these steps: 1. Open the file that you want to rotate in Google Drive. 2. Tap the Share icon in the top-right corner of the screen.
3. Select “Open with…” from the share sheet that appears. 4. Choose an app that can open and edit PDFs, such as Adobe Acrobat or GoodReader. 5. Once the file opens in the app, tap on the tools icon (usually represented by a pencil or wrench), then select “Rotate Page” or “Rotate Document” from the menu that appears.
6. Choose either clockwise or counterclockwise rotation, then tap “Done” to save your changes and close the document.
How Do I Permanently Rotate a Pdf in Google Drive?
If you have a PDF that needs to be rotated, there are a few different ways that you can do it. One way is to use Google Drive. Here’s how:
1. Go to drive.google.com and log in with your Google account. 2. Click on the “My Drive” tab at the top of the screen. 3. Find the PDF that you want to rotate and click on it to open it.
4. Click on the “Tools” button at the top of the screen and select “Rotate pages” from the drop-down menu. 5. Select either “Clockwise 90 degrees” or “Counterclockwise 90 degrees” depending on which way you want to rotate your PDF, then click on the “OK” button.
How Do You Rotate Something on Google Drive?
Assuming you would like to know how to rotate an image on Google Drive, here are the instructions: 1. Open the file in Google Drive that you want to rotate. 2. Click on the image to select it.
You should see a blue border appear around the image. 3. Right-click (or control-click) on the image and select “Rotate left” or “Rotate right”. The image will rotate 90 degrees in the chosen direction.
4. Save your changes by clicking “File > Save” from the top menu bar.
How Do I Rotate a Pdf in Google Reader?
It is not possible to rotate a PDF in Google Reader. However, if you have the PDF open in another program such as Adobe Acrobat Reader, you can use the Rotate feature under the View menu.
How Do I Rotate a Pdf And Save the Orientation?
If you need to rotate a PDF and save the new orientation, there are a few different ways that you can do this. Depending on what software you have available to you, one method may be easier than another. Here is a look at how to rotate a PDF and save the new orientation using three different methods:
Method 1: Adobe Acrobat If you have Adobe Acrobat installed on your computer, rotating and saving a PDF is easy. Simply open the PDF in Adobe Acrobat and click on “Document” in the top menu bar.
From the drop-down menu, select “Rotate Pages”. A pop-up window will appear with options for rotating pages clockwise or counterclockwise. Select the appropriate option and click “OK”.
The PDF will be rotated and saved automatically. Method 2: Preview (Mac only) If you’re using a Mac, you can use the built-in Preview app to rotate and save a PDF.
Open the PDF in Preview and click on “View” in the top menu bar. From the drop-down menu, select “Rotate Left” or “Rotate Right” depending on which way you want to rotate the document. The PDF will be rotated immediately; no need to save it separately.
To savethe changes permanently, simply go to File > Save As…and choose where you want to savethe revised document. Method 3: Online Converter There are also numerous online converters that can help you rotate a PDF and save it in the new orientation if you don’t have any compatible software installed on your computer.
One such converter is Smallpdf (https://smallpdf.com/rotate-pdf). To use this converter, simply upload your PDF file (you can either drag-and-drop it into the designated area or click “Choose File” to select it from your computer), select whether you want to rotate pages clockwise or counterclockwise, then click “Apply Changes”.
How to Rotate a PDF in Google Drive
Conclusion
If you need to rotate a PDF in Google Drive, there are a few different ways you can do it. One way is to use the “File” menu. Under the “File” menu, select “Download as” and then choose the format you want to save the file in.
Once the file is downloaded, you can open it in any PDF viewer and rotate it as needed. Another way to rotate a PDF in Google Drive is to use the “Print” option. Under the “Print” options, select “Change…” next to the Orientation drop-down menu.
From there, you can select either portrait or landscape orientation for your PDF. Once you have made your selection, click on the “Print” button and your PDF will be rotated accordingly.