Similar Posts
How to Create Table in Pdf Using Java
There are various ways to create tables in PDF using Java. Some of the most common methods are by using the PdfPTable class, the iText library, and the Apache FOP library. Each of these methods has its own advantages and disadvantages. In this article, we will discuss how to create table in PDF using each…
How to Send a Picture As a Pdf
In the world of online communication, it’s easy to forget that sometimes people still need to print things out. Whether it’s a school assignment or work document, there are times when you just need a physical copy. Sending a picture as a PDF is a great way to make sure that your recipient can print…
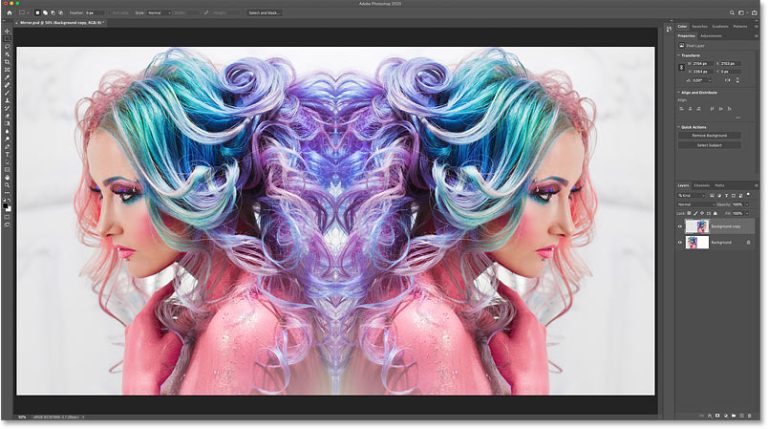
How to Mirror a Pdf Image for Printing – A Step-by-Step Guide
To mirror a pdf image for printing, use the built-in mirror image feature in your printer settings. This will ensure that the image is flipped horizontally and ready for printing. Printing mirrored images is a common practice for various application areas. Whether you want to print a custom t-shirt with an image or prepare an…
How to Combine Pdf Files in Bluebeam
There are many reasons why you might want to combine PDF files. Maybe you have a bunch of scanned pages that you want to put into one document, or maybe you need to split up a large document into smaller sections. Whatever your reason, it’s easy to do with the right software. Bluebeam is one…
How to Send a Large Pdf
Sending a large PDF can be done in a few different ways. The most common way is to simply attach the PDF to an email and send it that way. However, this method is not always the best option, especially if the PDF is very large or if you are unsure of the recipient’s email…
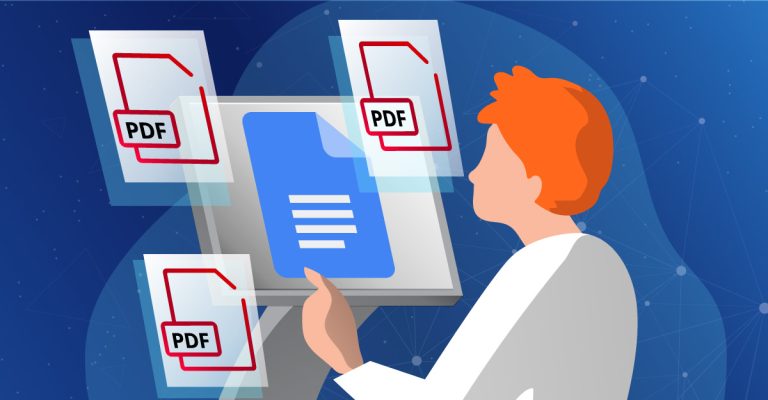
How to Search PDF Files Only on Google
To search pdfs only on google, add “filetype:pdf” to your search query. This will filter results and display only pdf files. Google is a great search engine for finding just about anything on the internet, including pdf files. Pdfs are a popular format for documents, books, reports, and other materials. Sometimes, you may want to…