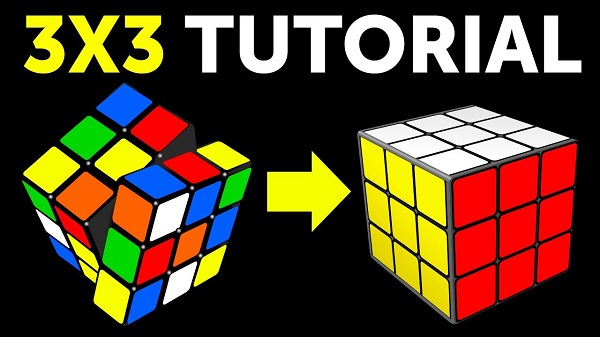How to Redline a Pdf
If you need to mark up a PDF for comments, corrections, or other feedback, you can use the PDF annotation tool in Adobe Acrobat to redline a PDF. This process is similar to using Microsoft Word’s Track Changes feature. Here’s how to redline a PDF:
1. Open the PDF in Adobe Acrobat. 2. Click on the “Comment” tool in the toolbar at the top of the screen. 3. In the pop-up menu that appears, select “Add New Sticky Note.”
4. A sticky note will appear in the document. Type your comment or feedback into the note. 5. To change the color of the note, click on the down arrow next to “Sticky Note Options” and select a color from the menu that appears.
6..
- 1) Open the PDF in Adobe Acrobat
- 2) Click on the “Comments” tool in the toolbar at the top of the screen
- 3) Click on the “Text Box” tool
- 4) Draw a text box around the text you want to redline
- 5) Type your comments into the text box
- 6) Repeat steps 4-5 for each section of text you want to comment on
How to Redline a Pdf in Adobe
There are many reasons why you might want to redline a PDF. Perhaps you’re working on a document with multiple authors and need to track changes. Or maybe you need to add comments or annotations for someone else to review.
Whatever the reason, Adobe Acrobat makes it easy to redline a PDF. Here’s how: First, open the PDF in Adobe Acrobat.
Then, click the “Comment” tool in the toolbar at the top of the window. This will open the commenting pane on the right side of the window. Next, click the “Text Box” tool in the commenting pane.
Then, click and drag your mouse cursor to draw a text box wherever you want to add text. Type your comment or annotation into the text box, then hit enter when you’re done. If you want to change the appearance of your text box, click on it so that it’s highlighted, then click the “Format” button in the options bar at the top of the window.
From here, you can change things like font size, color, and more. When you’re finished adding comments or annotations, be sure to save your PDF!
How Do You Redline Text in Adobe?
When you’re working on a document in Adobe, there may be times when you need to draw attention to specific text. This can be for any number of reasons – maybe you need to make changes to that text later, or perhaps you’re collaborating with someone else on the document and want to leave them a note. In either case, you can use the redline tool to highlight the text in question.
To redline text in Adobe, simply select the text with your mouse and then click the “Redline” button in the toolbar. Alternatively, you can press Ctrl+Shift+R (Windows) or Cmd+Shift+R (macOS). This will open up a new window where you can type in your comments about the selected text.
Once you’re done, just click “OK” and your comment will be added as a red line next to the relevant text. If you ever need to remove a redline from your document, simply click on it and press Delete (Windows) or Backspace (macOS). You can also right-click on the redline and select “Delete Redline” from the menu that appears.
Can You Do Markups on Pdf?
Yes, you can do markups on PDFs. You can use a variety of tools to markup PDFs, including Adobe Acrobat, Nitro Pro, and Foxit PhantomPDF. Each tool has its own set of features and capabilities, so you’ll need to choose the one that best meets your needs.
How to add Strikethrough Red Line into pdf document in Adobe Acrobat Pro
Conclusion
If you need to make changes to a PDF, you can use the redline feature. This allows you to highlight changes and makes it easy for others to see what needs to be changed. Here’s how to redline a PDF:
1. Open the PDF in Adobe Acrobat Reader DC. 2. Click the “Comment” tool in the toolbar at the top of the window. 3. Hover your mouse over the part of the PDF that you want to change.
A box will appear. 4. Type your comment into this box and hit enter when finished. Your comment will now appear as a highlighted note on the PDF page.