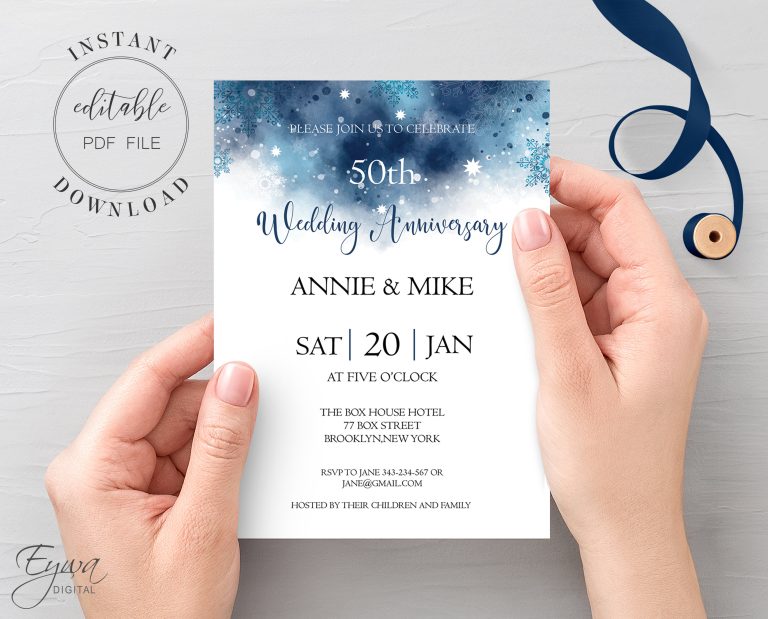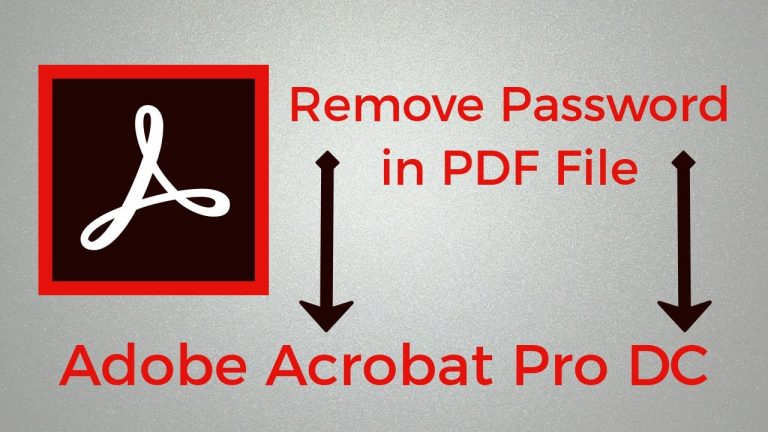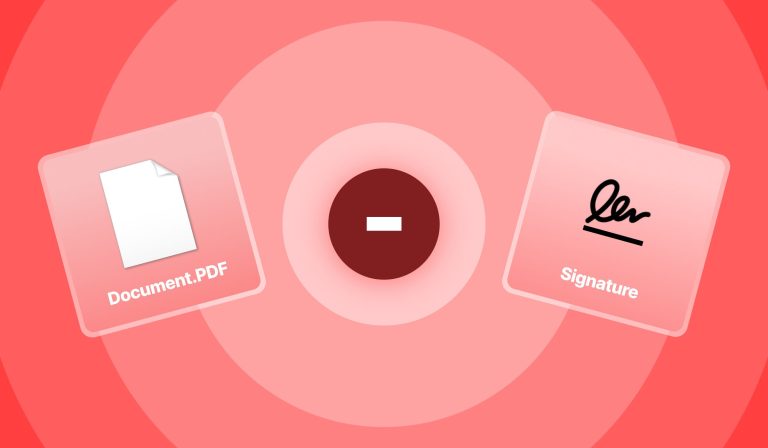How to Upload Pdf to Canva
If you’re looking to upload a pdf file to Canva, it’s actually pretty easy. Here’s a step-by-step guide on how to do it: First, open up Canva and sign in.
Once you’re logged in, click on the “Create a design” button in the top left corner. A new page will load with all of the different design options that Canva offers. For this example, we’ll select the “Blog Post” option.
Once you’ve selected your design option, you’ll be able to choose from a variety of templates. For this example, we’ll choose one of the simpler templates. Once you’ve selected your template, you’ll be brought to the main editing page for your design.
On the left side of the screen, there is a sidebar with all of the different elements that you can add to your design. Underneath the “Uploads” section, click on the “Upload your own images” button.
- To upload a PDF to Canva, first create a new Canva account or log in to an existing one
- Once you’re logged in, click the “Create a design” button on the homepage
- On the next page, select “Uploads” from the left-hand menu
- Then click the “Upload your own images” button in the center of the page
- Select your PDF file from your computer and click “Open
- Your PDF will now be uploaded to Canva and you can begin creating your design!
How to Edit a Pdf in Canva
Did you know that you can edit PDFs in Canva? It’s true! With our easy-to-use tools, you can make changes to your PDFs without having to convert them to another format.
Here’s how: 1. Open the PDF in Canva 2. Click on the “Edit” button in the top toolbar
3. Make changes to your PDF using our various editing tools
How Do I Upload Documents to Canva?
Assuming you would like a step-by-step guide on how to upload documents to Canva: 1. Open Canva and log in or sign up for an account. 2. On the main dashboard, click on the “+” sign in the left corner next to “My Designs.” 3. A pop-up menu will appear.
Select “Upload your own images” at the bottom of this menu. 4. Another pop-up window will appear titled “Select images from your computer.” Find and select the file(s) you wish to upload then click “Open” in the bottom right corner of this window.
5. Your image(s) will now appear on the canvas in front of you as well as in the Images section on the left side of the screen (underneath where it says “Search”). If you have multiple images uploaded, you can drag them around within the Images section until they are arranged in an order that makes sense to you 6. To add text or other elements on top of your image, first make sure that your image is selected by clicking on it once (it should have a blue outline around it).
Does Canva Support Pdf?
Yes, Canva supports PDF. You can export your design as a PDF for print or digital use. Exporting as a PDF ensures your design will look great no matter where it’s viewed or printed.
How Do I Upload a Pdf to Canva on My Phone?
To upload a PDF to Canva on your phone, first open the app and sign in. Then, tap the “Create a design” button and select “Custom dimensions.” Enter the width and height of your PDF document in inches, and then tap “Design!”
Next, tap the “+” icon in the upper-left corner of the screen, then select “Uploads.” On the next screen, tap the “Upload an image or video” button, then select your PDF file from your phone’s storage. Once your PDF has been uploaded to Canva, you can add it to any design by tapping it and dragging it onto the canvas.
You can also resize or rotate your PDF by tapping it and using the handles that appear around its edges.
Upload PDF to Canva (NEW UPDATE)
Conclusion
Looking to add a PDF file to your Canva design? It’s easy! Here’s how:
1. Open Canva and create a new design. 2. Click on the “Uploads” tab in the left-hand panel. 3. Drag and drop your PDF file into the uploader or click “Select from computer” to choose it from your files.
4. Once the file is uploaded, click on it to insert it into your design. 5. Resize and position the PDF as needed. You can also add text or other elements on top of it if you want.
6. When you’re done, click “Download” to save your design as a PDF file or share it online!