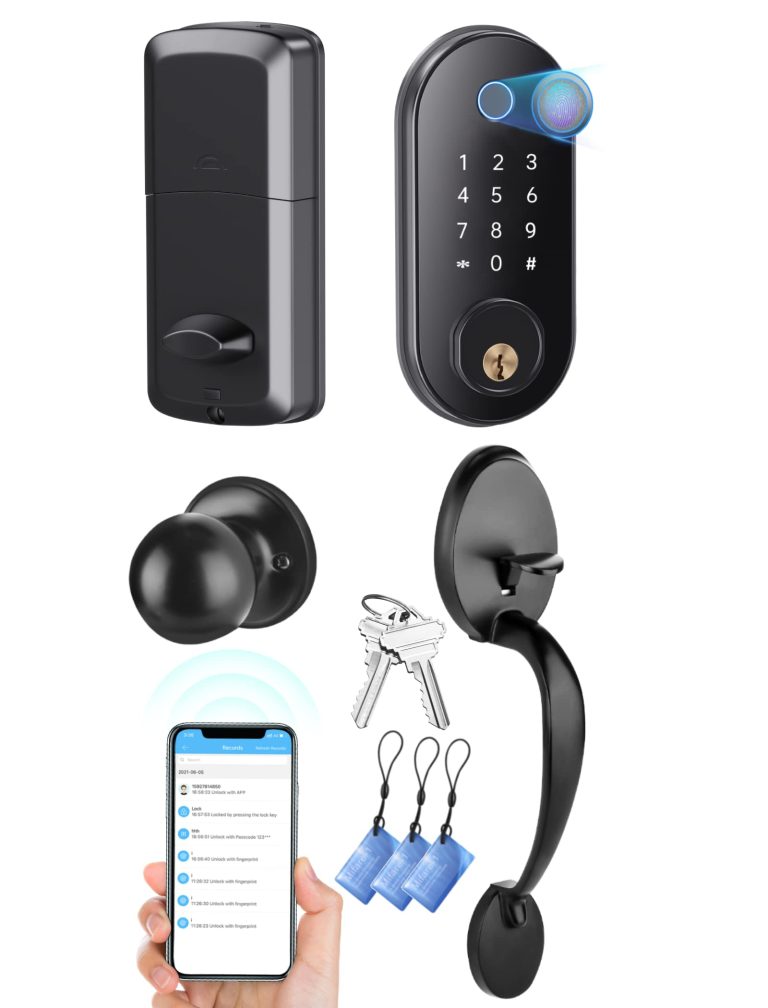How to Save Photoshop As Pdf
Photoshop is a widely used program for photo and image editing, but it can also be used to create PDF documents. To save a Photoshop file as a PDF, you must first open the file in Photoshop. Once the file is open, go to File > Save As.
In the Save As dialog box, change the format to PDF and click Save. A new window will open where you can choose the quality and compression settings for your PDF. When you are finished, click OK to save the file.
- Open the Photoshop document you want to save as a PDF
- Click File > Save As
- Choose where you want to save the file and click Save
- In the Format dropdown menu, select Adobe PDF (pdf)
- Click Save again and then click OK in the next pop-up window that appears
How to Save Pdf in Photoshop Multiple Pages
When you’re done working on a PDF in Photoshop, you may want to save it as a multiple-page document. Here’s how: 1. Go to File > Save As.
2. In the format drop-down menu, choose Photoshop PDF. 3. Click Save. 4. In the Save Adobe PDF dialog box that appears, click the Options button in the lower left corner.
5. In the Adobe PDF Options dialog box that opens, select the desired options under General, Compression, Marks and Bleeds, and Output Settings tabs. For example, you can specify whether to include layer comps or flatten layers before saving; change image compression settings; add crop marks or bleed values; and more
Why Can’T I Save My Photoshop File As a Pdf?
There are a number of reasons why you might not be able to save your Photoshop file as a PDF. One possibility is that your file is too large or has too many layers for PDFs to handle. Another possibility is that you’re using an unsupported color space, such as CMYK.
Finally, it’s also possible that you simply don’t have permission to save the file as a PDF. If you’re having trouble saving your Photoshop file as a PDF, try one of these solutions: 1. Reduce the size of your file by flattening layers or removing unnecessary elements.
2. Convert your color space to RGB before saving the file as a PDF. 3. Save the file as a different format, such as JPG or PNG.
How Do I Save a Photoshop 2021 As a Pdf?
Saving a Photoshop 2021 file as a PDF is easy. Simply go to File > Save As and select PDF from the drop-down menu. You can then adjust the quality settings to your liking and click Save.
How Do I Save a Photoshop File As a High Resolution Pdf?
When you’re ready to export your Photoshop file as a PDF, go to File > Save As and choose PDF from the Format drop-down menu. In the Save Adobe PDF dialog box that opens, you can choose a preset or click on the More Options button to open the Export Settings dialog box. In the Export Settings dialog box, make sure that you have selected High Quality Print from the Preset drop-down menu.
This will ensure that your PDF is exported at 300dpi, which is high enough resolution for printing purposes. You can also change other settings in this dialog box such as embedding fonts or compressing images, but for now we’ll just focus on the Resolution setting. Once you’ve made your selections in the Export Settings dialog box, click OK to close it and then click Save in the Save Adobe PDF dialog box.
That’s all there is to exporting a high quality print-ready PDF from Photoshop!
Is a Photoshop Pdf the Same As a Pdf?
No, a Photoshop PDF is not the same as a PDF. A Photoshop PDF is a file format that allows you to preserve layers and editability when exporting from Photoshop to another program. A PDF, or Portable Document Format, is a file format developed by Adobe that allows for cross-platform viewing of documents.
How to Save as PDF in Photoshop
Conclusion
If you’re new to Photoshop, saving your work as a PDF may seem like a daunting task. However, it’s actually quite simple. In this quick guide, we’ll show you how to save Photoshop as PDF in just a few easy steps.
To save your Photoshop file as a PDF, simply go to File > Save As and select PDF from the drop-down menu. You can also choose to export your file as a PDF by going to File > Export > Export As and selecting PDF from the drop-down menu. Once you’ve selected PDF, all you need to do is give your file a name and choose where you want to save it.
That’s it! Your file will now be saved as a high-quality PDF that can be easily shared with others or opened on any device.