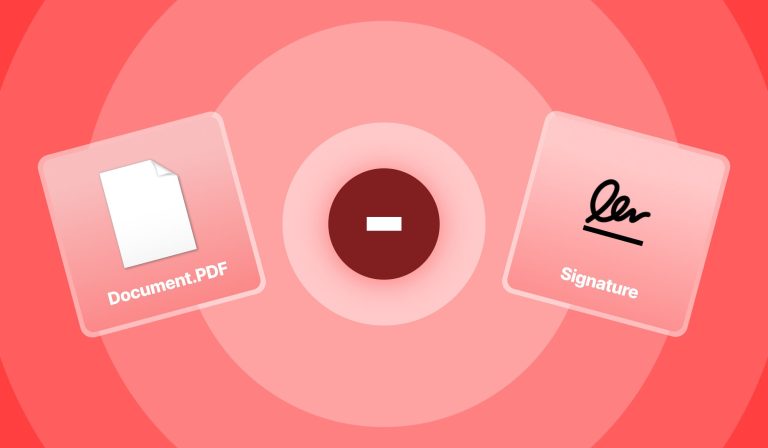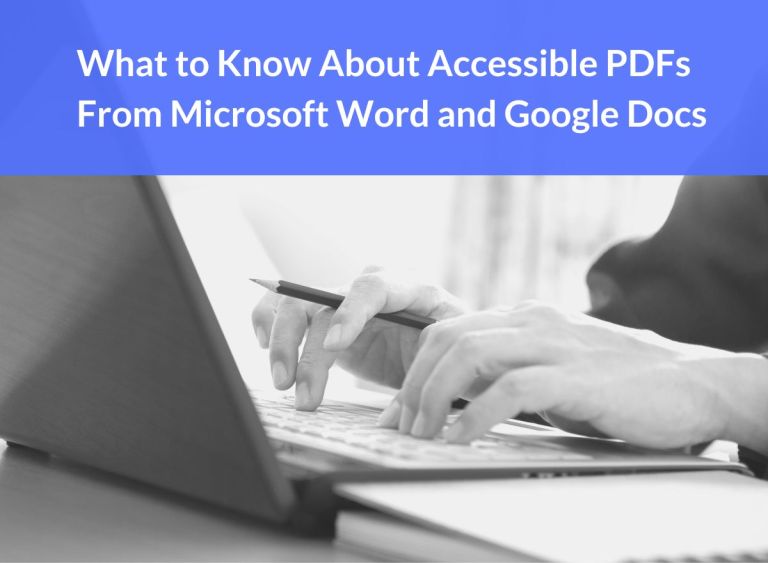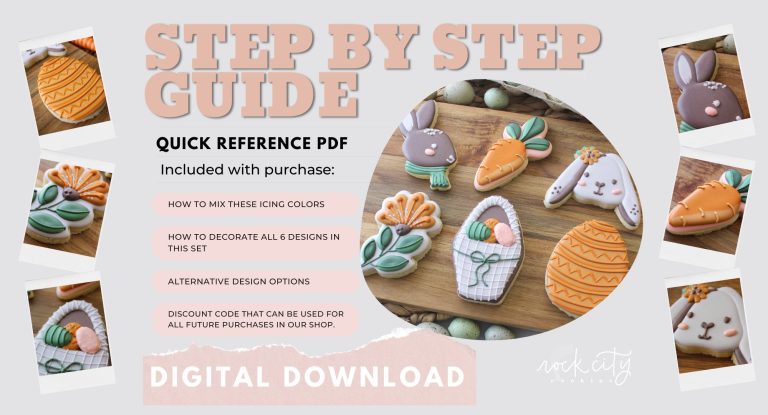How to Remove Highlight in Pdf
Highlighting text in a PDF is a great way to quickly draw attention to important information. However, there may be times when you want to remove the highlight from your PDF. Here are two easy ways to do just that!
- Open the PDF in Adobe Acrobat Reader
- Click on the “Edit” menu and select “Preferences
- Click on the “Security (Enhanced)” tab
- Select the “Do not allow any sites to run JavaScript” option and click “OK
- Reload the PDF file
- Hover your mouse over the highlighted text and click on the highlighted area to remove it
How to Remove Highlight in Pdf on Mac
If you need to remove the highlight in PDF on Mac, there are a few different ways that you can do so. One way is to use the built-in Preview app that comes with every Mac. Another way is to use a third-party app like Skim or PDFpenPro.
And finally, you can also use online tools like Smallpdf or Hipdf. Let’s take a look at each of these methods in detail. 1) Using the Built-In Preview App
The first method is to use the built-in Preview app that comes with every Mac. Here’s how you do it: Open up the PDF file in Preview.
Go to View > Annotations Toolbar (or press Command + Shift + A). Select the highlight tool from the toolbar and click on the area of text that you want to remove the highlight from. You can also select multiple highlights and delete them all at once by pressing Command + A to select all, and then hitting Delete on your keyboard.
That’s it! The highlight will be removed from your PDF file. 2) Using a Third-Party App like Skim or PDFpenPro
If you don’t want to use Preview, or if you’re looking for more features, then you can always turn to a third-party app like Skim or PDFpenPro. Both of these apps offer similar functionality when it comes to removing highlights from PDF files. So it really just comes down to personal preference which one you choose to use.
How Do I Remove Highlight in a Pdf Document
If you’re looking to remove highlights from a PDF document, there are a few different methods you can try. One option is to use a PDF editor such as Adobe Acrobat or Foxit PhantomPDF. With either of these software programs, you can open up the PDF file and then use the highlight tool to remove the existing highlights.
Another method is to convert the PDF document into another format such as Word or Excel. Once converted, you can then delete the highlighted sections directly within those programs. To do this, simply select the area of text you want to remove and hit the delete key on your keyboard.
Finally, if all else fails, you can always print out the PDF document and physically cross out any highlights that you want removed. This may not be the most efficient method, but it will get the job done!
How Can I Delete Highlighted Text in a Pdf File
If you need to delete highlighted text in a PDF file, there are a few different ways you can do this. One way is to use the annotation tools in Adobe Acrobat Reader DC. To do this, open the PDF file in Adobe Acrobat Reader DC and click on the “Comment” tab.
Then, click on the “Highlight Text Tool” and select the text you want to delete. Finally, click on the “Delete” button. Another way to delete highlighted text in a PDF file is to use the Touchup Object Tool in Adobe Acrobat Pro DC.
To do this, open the PDF file in Adobe Acrobat Pro DC and click on the “Tools” tab. Then, click on “Select & Zoom” and choose “Touchup Object Tool” from the drop-down menu. Next, select the text you want to delete and press the “delete” key on your keyboard.
Finally, if you just want to remove the highlighting from text without deleting it, you can use the Eraser Tool in Adobe Acrobat Reader DC or Adobe Acrobat Pro DC. To do this, open the PDF file in either of those programs and click on “Edit PDF” under “Document Processing” on the right-hand side panel. Then, select ��Eraser Tool’ from toolbar at top of page and hover over highlight until it disappears.
Is There Any Way to Erase Or Delete Highlights from a Pdf Document
If you’re looking to delete highlights from a PDF document, there are a few different ways you can go about doing so. One method is to use a PDF editor such as Adobe Acrobat DC. With this program, you can open up the PDF file and then use the eraser tool to remove any highlights that have been made.
Another way to delete highlights from a PDF is to convert the document into another format such as an Word or Excel file. Once the PDF has been converted, you can then delete the highlights using Microsoft Office tools. This method may not be as accurate as using a PDF editor but it will still get the job done.
Finally, if you’re wanting to simply remove all highlighting from a PDF document without deleting anything else, there are some online converters that can do this for you. Simply upload your PDF file and choose the output format as “plain text” or “unformatted.” This will strip away all of the highlighting and leave you with just the raw text of the document.
How to remove text Highlight of pdf document in Adobe Acrobat Pro
Conclusion
There are times when you need to remove the highlighting from a PDF. Maybe you accidentally highlighted some text or perhaps you no longer need the highlights. Whatever the reason, there are a few methods you can use to remove highlights from PDFs.
The first method is to use Adobe Acrobat Reader DC. This is a free program that you can download from Adobe’s website. Once you have installed it, open the PDF in question and click on “Edit” in the top menu bar.
Then select “Comment” and choose “Annotate Text” from the drop-down menu that appears. Finally, click on the highlight tool (it looks like a yellow highlighter) and then click on any highlighted areas that you want to remove. They should now be gone!
If you don’t have Adobe Acrobat Reader DC or if that method didn’t work for some reason, don’t worry – there are other options. One is to use an online PDF editor such as Smallpdf or SejdaPDF. With these tools, simply upload your PDF and then use their editing tools to delete the highlights.
Finally, if none of these methods work for you, try opening up the PDF in Microsoft Word (or another word processing program). Once it’s open, go through and delete all of the highlighted text manually. It will take some time, but it will get rid of those pesky highlights once and for all!