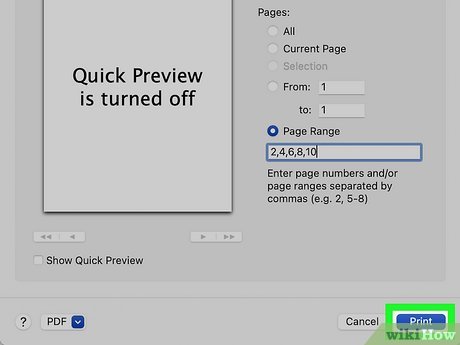How to Place Second Page of Pdf in Indesign
If you are creating a document in InDesign that will be converted to PDF, you may need to place the second page of the PDF on a separate page in InDesign. This can be accomplished by following these steps: 1. Open the PDF in Acrobat Reader and select “Page Display” from the View menu.
2. Select “Two-Up Continuous” from the Page Display submenu. This will display two pages of the PDF side-by-side on one screen. 3. Scroll through the pages until you find the one you want to place in InDesign.
4. Click on the page to select it, then click on the “Place” button at the top of the screen. The page will be placed into InDesign at full size.
- Open the PDF in Acrobat DC and click on the “Organize Pages” tool in the right pane
- Select the pages you want to move and click on the “Move” icon
- Choose where you want to move the pages to and click “OK”
- Save your changes by clicking on the “File” menu and choosing “Save As”
How to Place Multi Page Pdf Indesign
If you’re working with a PDF that has multiple pages, you can easily place it into InDesign for further editing. Here’s how: 1. Open the InDesign document you want to place the PDF into.
2. Go to File > Place and select your PDF file. 3. In the Place dialog box, make sure All is selected under Pages. This will ensure that all pages in the PDF are placed into your InDesign document.
4. Click OK to place the PDF.
How Do I Insert a 2 Page Pdf into Pages?
Assuming you would like to insert a two-page PDF into a Pages document, there are a couple ways to go about this. One is to simply drag the PDF into the Pages window. This will automatically create a new page with the PDF placed on it.
If you want to insert the PDF onto an existing page, you can click on the “Insert” menu and select “Choose.” This will open up a file browser window where you can locate and select your PDF. Once inserted, you can move and resize the PDF as needed.
How Do I Insert an Entire Pdf into Indesign?
Assuming you would like to insert a PDF as one page: 1. Go to File > Place and select your PDF. Check the Show Import Options box.
2. In the Place PDF dialog box, click on All Pages in the Range section. Then click OK. 3. The pages of your PDF will show up as separate images in your document window.
If you need to edit any of them, double-click on the image to open it in Acrobat DC Pro. Otherwise, just drag each image into place on your InDesign layout pages.
How Do You Insert a 2Nd Pdf?
Assuming you would like to insert a second PDF into an existing PDF, there are a few methods you can use. The first and most common method is to use Adobe Acrobat Pro. With Adobe Acrobat Pro, simply open the first PDF file, click on the “Insert” menu at the top, then click “Pages from another document.”
A window will pop up allowing you to select the second PDF file you wish to insert. Once selected, click “Open” and the second PDF will be inserted into the first one. Another method that can be used is through Microsoft Word.
To do this, open both PDF files in Microsoft Word (you may need to convert them to .doc or .docx format first), then position your cursor where you want to insert the second PDF. Next, go to the “Insert” tab at the top of Word and click on “Object.” In the new window that appears, select “Create from File” under “Create New” and click on “Browse…” Find and select the second PDF file you wish to insert into your document, then click on “OK.”
The second PDF will now be inserted into your document at the position of your cursor. There are also a few online tools that can be used for inserting one PDF into another. One such tool is SmallPDF (https://smallpdf.com/merge-pdf).
Simply upload both of your PDF files onto SmallPDF (you can do this by drag-and-drop or by clicking on the green “Upload Files” button), then rearrange them in order if necessary using the arrows next to each file name. Finally, click on ��Merge all documents into one pdf now!’ and wait for SmallPDF to finish processing – once it’s done, download your newly merged single pdf file!
Can You Open a Multi Page Pdf in Indesign?
When it comes to PDFs, InDesign can open single or multiple page documents. To open a multi-page PDF in InDesign, simply go to File > Open and select the PDF you wish to open. You can also drag and drop the PDF into the InDesign workspace.
If your PDF has layers, you’ll be prompted to choose which layer(s) you want to import.
How to Place a Multiple Page PDF in Adobe Indesign
Conclusion
If you want to place the second page of a PDF document in InDesign, there are a few simple steps you need to follow. First, open the PDF file in Acrobat Reader and select the Page Layout tab. Next, click on the Options button and select Two-Up Continuous from the drop-down menu.
Finally, click on the View button and select Go To Page 2.