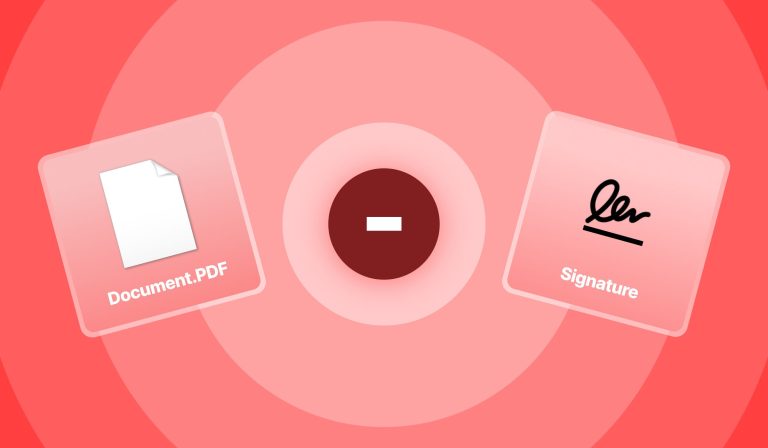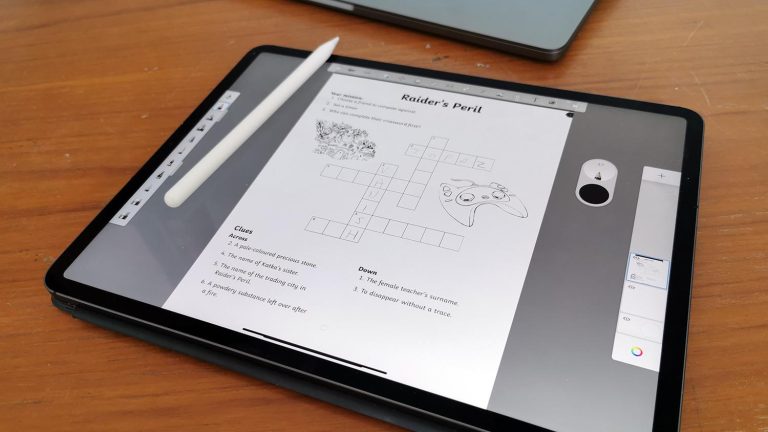How to Make a Fillable Pdf in Publisher
With the ubiquity of PDFs, it’s no wonder that you might want to learn how to make a fillable PDF in Publisher. While Publisher isn’t typically thought of as a PDF editor, with a little know-how, it is possible to create fillable PDF forms in this program. Here’s how.
- Open Publisher and create a new document
- Type your text into the document and format it as you like
- Insert fields where you want the fillable areas to be located
- To do this, go to the “Insert” tab and click on the “Field” button
- A menu will appear with different field options – choose the one that best suits your needs
- Save your document as a PDF by going to the “File” tab and selecting “Save As
- ” In the drop-down menu, select “PDF” from the list of file types
Convert Publisher File to Pdf
Publisher is a desktop publishing application from Microsoft. It allows you to create and edit publications such as newsletters, brochures, and flyers. While Publisher is a great tool for designing print materials, it can be difficult to share your work with others who don’t have Publisher installed on their computer.
Fortunately, you can convert your Publisher file to a PDF, which can be viewed on any computer. Here’s how: 1. Open the Publisher file that you want to convert.
2. Click File > Export > Create PDF/XPS Document. 3. In the Publish As dialog box, select PDF or XPS. 4. Choose where you want to save the file and give it a name.
Then click Publish. 5. Your file will now be saved as a PDF that can be opened on any computer!
How Do I Make a Publisher Document into a Fillable Pdf?
When you want to create a fillable PDF, there are a few things you need to do in order to make sure your Publisher document will be compatible. First, you need to make sure that the text boxes in your document are not set to “Fit Text To Shape.” If they are, the text boxes will not be editable in the PDF.
You also need to make sure that any form fields you want to be fillable are created using the Form Field tool under the Developer tab. Once you’ve done that, all you need to do is export your Publisher file as a PDF. When prompted, select “Create pdf form” from the options list and then click Export.
Your fillable PDF will now be ready for use!
Can You Make a Fillable Form in Publisher?
No, you cannot make a fillable form in Microsoft Publisher. Fillable forms can be created using software such as Adobe Acrobat or Microsoft Word.
How Do I Turn a Fillable Pdf into a Fillable Pdf?
There are a few different ways that you can turn a PDF into a fillable form. One way is to use Adobe Acrobat Pro which is a paid program. Another way is to use an online converter like PDFescape.
And finally, you can use Google Docs which is a free program. Adobe Acrobat Pro: 1) Open the PDF in Adobe Acrobat Pro.
2) Click on the “Tools” tab and then select “Prepare Form”. 3) A window will pop up and you can choose whether to start from scratch or with an existing document. If you have an existing document, select “Open” and upload your file.
Otherwise, select “Create” to start from scratch. 4) Once your file is open, click on each field that you want to make fillable. For example, if you want to create a text field, click on the “Text Field” icon and then click and drag to insert it into your document.
Repeat this process for each field that you want to add. 5) When you’re finished adding fields, click on the “File” tab and then select “Save As…” In the dropdown menu next to “Format:” select “PDF (*pdf)” and then click “Save”. PDFescape:
1) Go to www.pdfescape.com in your web browser and click on the green button that says “Free Online PDF Editor”. 2) On the next page, scroll down until you see “Step 2” and click on “Browse” next to “Upload Document”. Find your PDF file on your computer and double-click it to upload it onto PDFescape.
3) After your PDF has been uploaded, take some time familiarize yourself with all of the features that are available for editing PDFs (located along the left-hand side of the screen). To edit text within your document, simply click on any existing text box or press “+ Add Text Box” above your document . Then type whatever text you’d like inside of that box – it will automatically save as soon as you start typing!
How Do I Create an Auto Fill Pdf Form?
There are a few different ways that you can create an auto fill PDF form. The easiest way is to use a service like JotForm or Adobe FormsCentral. These services will allow you to create a form and then embed it on your website.
When someone fills out the form, the data will be automatically populated into a PDF document. Another option is to use a PDF editor like Nitro Pro or Adobe Acrobat. With these tools, you can manually create fields within a PDF document and then set them to auto fill based on the information that is entered into the form.
This method requires a bit more setup, but it gives you more control over the design of your form. Finally, there are some online tools that will let you convert an existing document into a fillable PDF form. For example, DocHub offers this functionality for free.
Simply upload your document, add fields as needed, and then share the link with others. They’ll be able to enter their information directly into the PDF, which will be saved with their data included.
How to Create Fillable PDF Form for FREE
Conclusion
If you need to create a form in Microsoft Publisher, you can do so by creating a fillable PDF. This will allow others to fill out the form electronically, and then print it out if they need to. Here’s how to create a fillable PDF in Publisher:
1. Open Microsoft Publisher and the document that you want to make into a fillable PDF. 2. Click on “File” and then “Save As.” 3. In the “Save As” dialogue box, select “PDF” from the drop-down menu next to “Save as type.”
4. Enter a name for your file and click “Save.” Your document will now be saved as a PDF. 5. Open the PDF in Adobe Acrobat Reader DC or another PDF reader program.