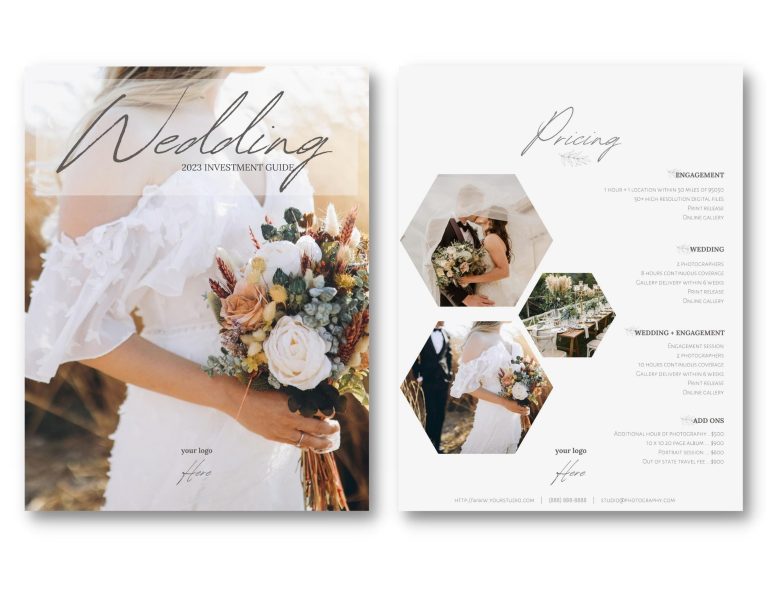How to Export As Pdf in Photoshop
If you need to save a Photoshop document as a PDF for printing or for use in another program, you can do so by exporting it as a PDF. To export a Photoshop document as a PDF: 1. Open the document you want to export in Photoshop.
2. Go to File > Export > Export As… 3. In the Format drop-down menu, select Adobe PDF (pdf). 4. Choose your desired settings in the remaining options, then click Export All Pages orExport Selected Pages
5. Navigate to where you want to save the exported PDF and give it a name, then click Save 6. Your document will now be exported as a PDF!
- Open the file you want to export as a PDF in Photoshop
- Go to File > Export > Adobe PDF (Print)
- A new dialogue window will open
- Here you can choose the quality of your PDF by selecting an option from the Preset drop-down menu or by choosing a custom setting using the other options in the dialog box
- Make sure that the Marks and Bleeds checkboxes are selected and then click Export to save your PDF
Photoshop Save As Pdf Multiple Pages
When you’re ready to save your Photoshop file as a PDF, go to File > Save As and select PDF from the Format drop-down menu. In the Save Adobe PDF dialog box that opens, give your file a name and choose where you want to save it. Next, click on the Quality drop-down menu and choose High Resolution for the best quality PDF.
Or, if you need a smaller file size, select Low Resolution. You can also change the compression settings for images by clicking on the Compression tab. Once you have all the settings how you want them, click Save PDF and your file will be saved as a multi-page PDF!
Why Can’T I Export As Pdf in Photoshop?
If you’re trying to export a Photoshop file as a PDF and it’s not working, there are a few things you can try. First, check to make sure that your file is saved as a .psd file.
If it’s not, you won’t be able to export it as a PDF. Second, try opening the file in Adobe Acrobat and exporting it from there. Sometimes Photoshop files can be exported as PDFs from Acrobat even if they can’t be exported directly from Photoshop.
Finally, if all else fails, you can try converting your Photoshop file to a different format (such as JPG or PNG) and then exporting it as a PDF.
How Do I Save a Photoshop File As a Print Ready Pdf?
When you’re ready to print your Photoshop file, choose File > Save As and choose PDF from the Format drop-down menu. In the Save Adobe PDF dialog box that appears, click on the Quality drop-down menu and choose High Resolution. This will ensure that your PDF is saved at a high enough quality for printing.
You can also check the Preserve Editing Capabilities box if you want to be able to edit your PDF later in Photoshop or another program. Once you’ve made your choices, click Save PDF and give your file a name.
How Do I Save a Poster As a Pdf in Photoshop?
Assuming you would like a tutorial on how to save a poster as a PDF in Photoshop, here are the steps: 1. Open the poster in Photoshop. 2. Go to File > Save As.
In the dropdown menu next to “Format,” choose PDF. 3. Click Save, and a pop-up window will appear with options for your PDF export. 4. Under “General,” make sure “Compatibility” is set to Acrobat 6 (PDF 1.5).
This will ensure that your PDF can be opened in Adobe Reader 6 or later. 5. Under “Compression,” select “None” for both options so that your images will not be compressed when exported to PDF. 6. Under “Security,” enter a password if you want to protect your PDF with encryption.
If not, leave this section blank. 7.”View Options” let you decide what users will see when they open your PDF document – we recommend leaving these settings at their defaults unless you have specific needs otherwise . 8.”Commenting Options” let you add comments to your document – again, we recommend leaving these settings at their defaults unless you need otherwise .
When everything looks good , click OK and then Save .
How Do I Save a Photoshop File As a High Resolution Pdf?
When you’re ready to save your Photoshop file as a PDF, go to File > Save As. In the Save As dialog box, choose PDF from the Format drop-down menu. You can also set various preferences for your PDF before saving it, such as choosing between uncompressed or LZW compression, setting a password for opening the PDF, and more.
Once you’ve selected your preferred settings, click Save and your Photoshop file will be saved as a high resolution PDF!
Photoshop CC – How to Save As PDF – Export File as PDF
Conclusion
If you’re a Photoshop user, you may know that you can save documents as PDFs. However, you may not know how to export as PDF in Photoshop. In this blog post, we’ll show you how to do just that.
First, open the document you want to save as a PDF in Photoshop. Then, go to File > Export > Adobe PDF (Print). A dialog box will appear.
Make sure the settings are correct and click Save. That’s it! Your document is now saved as a PDF.