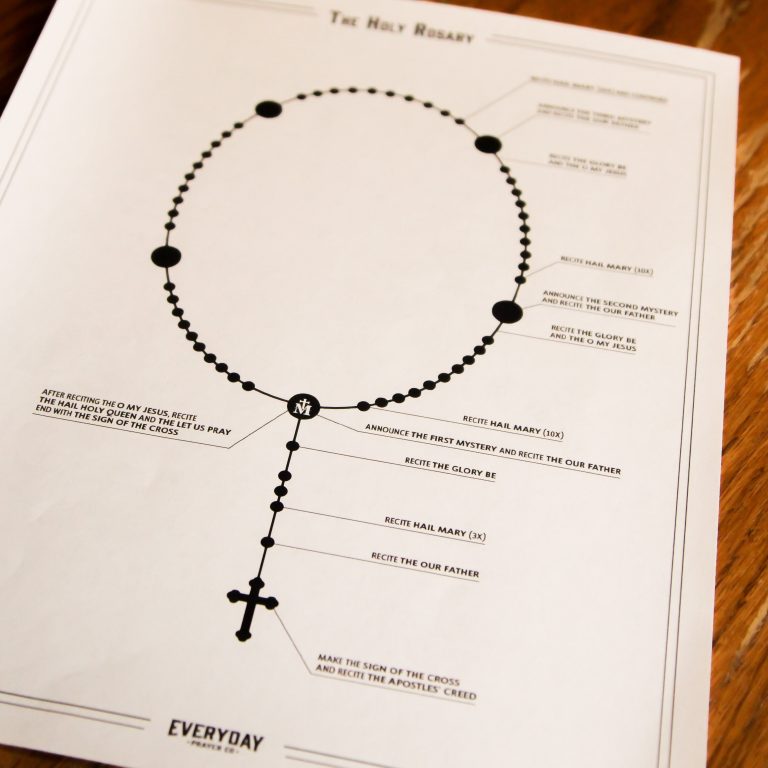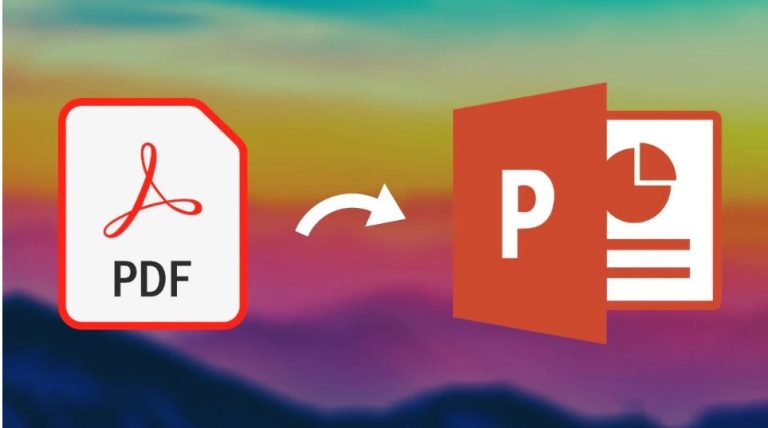How to Create a Url for a Pdf
If you want to create a URL for a PDF, there are a few things that you need to do. First, you will need to find a hosting service that supports PDFs. Once you have found a suitable host, you will need to upload your PDF to the server.
After your PDF is uploaded, you will be able to create a URL for it by using the host’s URL creation tool.
- Go to the website that you want to create a URL for
- Find the PDF that you want to create a URL for
- Right-click on the PDF and select “Copy Link
- Paste the link into your browser’s address bar and hit enter
How to Create a Url Link for a Pdf Document Online Free
If you have a PDF document that you want to share with others online, you can create a URL link for it using a free online service. This will allow people to click on the link and view the PDF in their web browser. To create a URL link for your PDF, go to www.pdf2go.com and upload your document.
Once it has been uploaded, click on the “Create Link” button. A URL will be generated for your PDF which you can then copy and paste into an email or website. People who click on the link will be able to view the PDF in their web browser without having to download it first.
This is a convenient way to share PDF documents with others online.
How Do I Get a Url for a Pdf?
Assuming you would like a URL for a PDF document, there are a few ways to go about this. One way is to find an online converter that can take your PDF and turn it into a URL. Another way is to upload the PDF to a website that allows you to do so, such as Scribd.
Once the PDF is uploaded, you will be given a URL that you can share with others.
How Do I Create a Url Link?
Assuming you would like a step by step guide on how to create a URL link, here are the instructions: 1. Decide the page that you want to link to. This can be any web page, either one that you created yourself or someone else’s.
2. Find the URL (web address) of this page. In your web browser’s address bar, it will be displayed near the top of the screen and will typically begin with “http://” or “https://”. 3. Copy this URL by highlighting it and pressing Ctrl+C (Windows) or ⌘ Cmd+C (Mac).
4. Now open the page where you want to create the link. This could be another web page that you’re creating, an email message, or even a document stored locally on your computer. 5) Find the place on this page where you want to insert the link and click to put your cursor there.
6) Press Ctrl+V (Windows) or ⌘ Cmd+V (Mac) to paste in the copied URL. Alternatively, some applications may provide their own method for inserting links such as a button labeled “Insert Link.” 7) If necessary, edit how the text around the inserted URL displays by highlight it and clicking a different formatting option such as “Make Link,” “Change Link,” etc., depending on your application).
What is a Pdf Url File?
When you click a PDF link on the web, the file usually opens in your browser. But sometimes you’ll come across a PDF URL. This is simply a link to a PDF file stored on the internet, and it can be opened in any PDF viewer.
The most common use for PDF URLs is to share documents with others. For example, you might want to email aPDF URL to someone so they can view or download the document without having to sign up for an account or install any software. To open a PDF URL, just click it like you would any other link.
The file will open in your default PDF viewer.
Converting PDF’s into URL Links
Conclusion
Creating a URL for a PDF document is a simple process that can be completed in just a few steps. First, open the PDF document that you want to create a URL for. Next, click on the “File” menu and select the “Save As” option.
In the “Save As” dialog box, select the location where you would like to save the file and then click on the “Save” button. Once the file has been saved, open your web browser and navigate to the location where you saved the file. Finally, right-click on the file and select the “Copy Link Location” option.