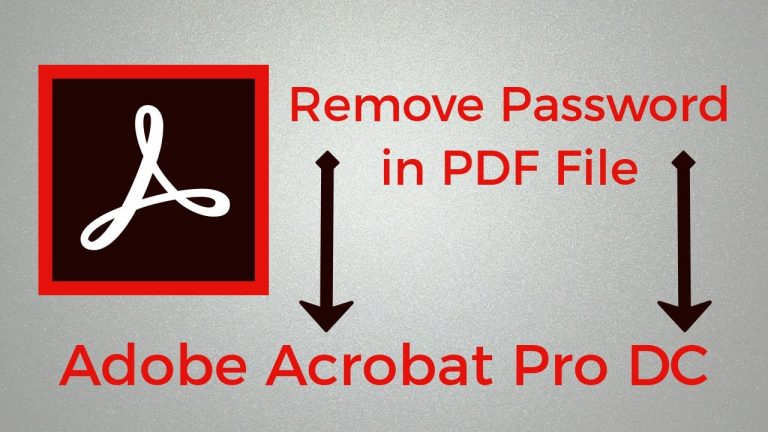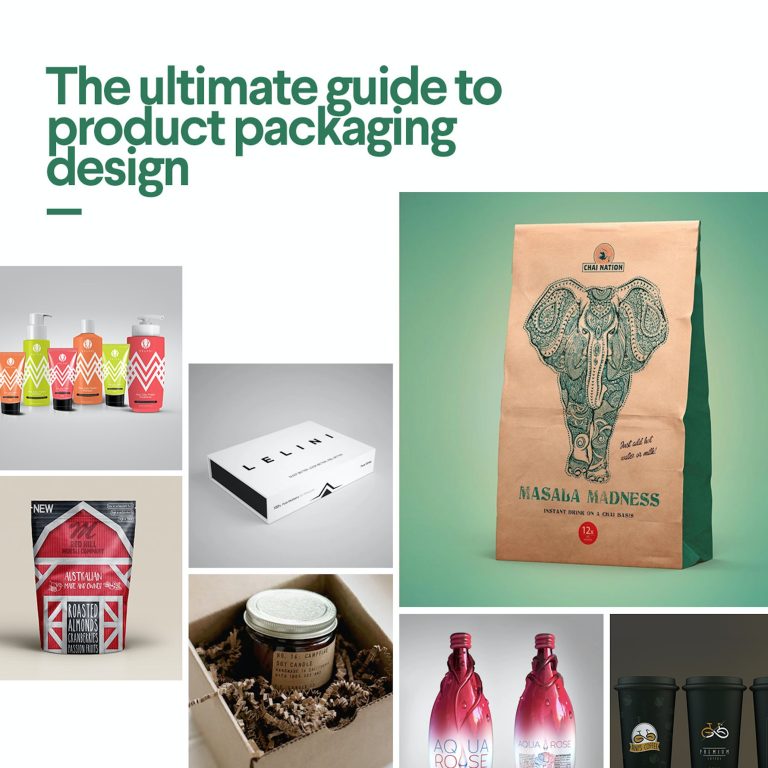How to Convert Jpg to Pdf on Windows 7
There are a few different ways that you can convert a JPG file into a PDF document. One of the most popular methods is to use an online converter, such as Smallpdf.com or Zamzar.com. These websites allow you to upload your JPG file and then download the converted PDF file to your computer.
- Open the image file in Microsoft Paint
- Select File > Save As
- In the “Save as type” drop-down menu, select PDF (*
- Enter a name for your PDF file and click Save
How to Convert Jpg to Pdf on Windows 7 Offline
In order to convert JPG to PDF on Windows 7, you will need to use a reliable file conversion software. PDFelement Pro is one of the most popular choices when it comes to file conversion. The software makes it easy for users to convert their files without any prior experience or technical knowledge.
Simply drag and drop your JPG files into the software interface and click on the “Convert” button. The software will automatically convert the files into PDF format within seconds. In addition, this software also allows users to edit, annotate and protect their PDF documents easily.
Does Windows 7 Have Pdf Converter?
The answer is no, Windows 7 does not have a PDF converter. However, there are many free PDF converters available online that can be downloaded and installed on your computer. Once installed, these converters will allow you to convert any type of document into a PDF file.
How Do I Convert Jpg to Pdf on Windows?
There are a few different ways that you can convert a JPG file to a PDF file on Windows. One way is to use an online converter like Zamzar or Online-Convert. Another way is to use a program like Adobe Photoshop or GIMP.
And finally, you can use Microsoft Word. We’ll show you how to do all three methods. Using an Online Converter
The first method we’re going to show you is using an online converter. This is the easiest method and only requires a few steps. 1) Go to Zamzar or Online-Convert in your web browser.
These are both free online converters that will work perfectly for this task. 2) Click on the “Choose Files” button and select the JPG file that you want to convert to PDF. You can select multiple files if you want to batch convert them.
3) After selecting your file(s), choose “PDF” as the output format and click on the “Convert Now” button. 4) Your PDF file will start downloading automatically once it has been created by the converter. That’s all there is to it!
How Do I Convert My Jpeg to a Pdf?
There are a few different ways that you can convert a JPEG image into a PDF document. One way is to use an online converter, such as PDF Converter or JPG to PDF. Another way is to download and install a program like Adobe Acrobat or PrimoPDF.
Once you have the program installed, open the JPEG image in it and then select File > Save As > PDF from the menu. This will save the JPEG as a PDF document which you can then open in any PDF reader. If you’re using Adobe Acrobat, you may need to select Print from the File menu and then choose Adobe PDF as your printer in order to create the PDF.
How Do I Create a Pdf File in Windows 7?
If you’re using Windows 7, you can create a PDF file by using the print function. For example, let’s say you have a document in Microsoft Word that you want to save as a PDF. To do this, open the document in Word and click on File > Print.
In the Print window, select Microsoft Print to PDF from the list of available printers and click on Print. Your document will now be saved as a PDF file in your chosen location. You can also use this method to convert other types of files into PDFs, such as images or web pages.
Simply open the file in its respective program and follow the same steps outlined above.
How to convert jpg images to PDF without Software in Windows 7 8 10
Conclusion
If you have a Windows 7 computer, you can use the built-in software to convert JPG files to PDF. Here’s how: 1. Open the JPG file in Microsoft Paint.
2. Go to File > Save As. 3. In the “Save as type” drop-down menu, select PDF (*.pdf). 4. Enter a name for the file and click Save.