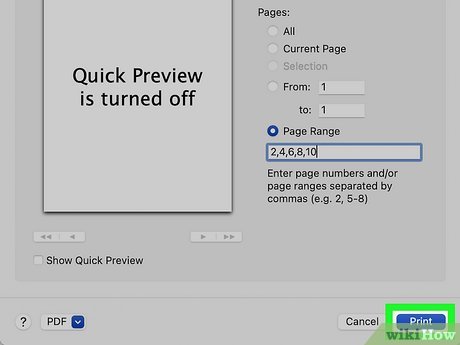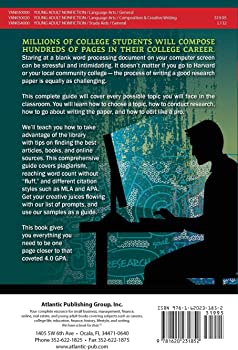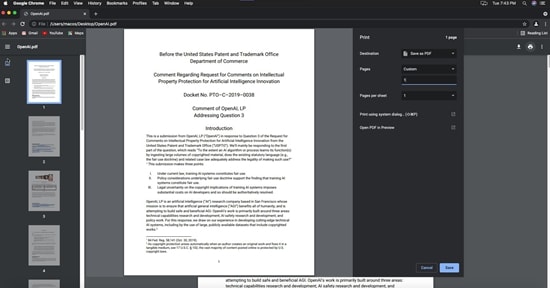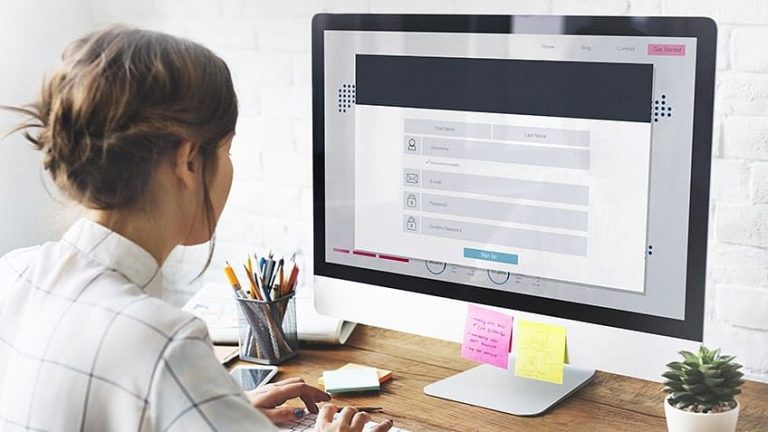How to Combine Png Files into One Pdf
If you have a bunch of PNG files and you want to combine them into one PDF, there are a few different ways that you can do this. One way is to use an online converter like SmallPDF or PDF Merge. Alternatively, you can use Adobe Acrobat or another similar program if you have it installed on your computer.
Finally, if you’re using a Mac, there’s a built-in way to combine images into a PDF without any extra software.
- Download and install a PDF merger such as PDF Joiner, PDF Merge, or PDF Split & Merge
- Open the program and select the PNG files that you wish to combine into one PDF file
- Arrange the files in the order that you want them to appear in the final document
- Click on the “Merge” or “Combine” button to create your single PDF document from multiple PNG files
How to Combine Png Files into One Pdf on Mac
If you have multiple PNG files that you need to combine into a single PDF, there are a few different ways you can go about it. Here’s how to combine PNG files into one PDF on Mac. One option is to use the built-in Preview app that comes with macOS.
To do this, open all of the PNG files you want to combine in Preview and then select File > Export from the menu bar. In the Format drop-down menu, choose PDF and click Save. This will create a new PDF file containing all of your PNG images.
Another option is to use an online converter like Smallpdf (https://smallpdf.com/png-to-pdf). This site allows you to upload your PNG files and then download them as a single PDF file. If you need more control over how your final PDF looks, you can use Adobe Acrobat DC (https://acrobat.adobe.com/us/en/acrobat/pdf-creator.html).
With this program, you can add headers and footers, rearrange pages, and more before saving your final PDF file.
How Do I Combine Png Files into One?
There are a few ways to combine PNG files into one. The most common way is to use an online tool like PNG Merger, which allows you to upload multiple PNG files and then download a single file that contains all the images. Another way is to use a graphics editor like Adobe Photoshop or GIMP.
With these programs, you can open multiple PNG files and then save them as a single file.
How Do I Combine Pngs into One Pdf in Windows?
There are a few different ways that you can combine PNGs into one PDF in Windows. One way is to use an online converter like Smallpdf or Zamzar. Another way is to use a program like Adobe Photoshop or GIMP.
And finally, you can use Microsoft Word. Let’s take a look at each method in more detail. If you want to use an online converter, there are a few things to keep in mind.
First, make sure that the website is reputable and has good reviews. There are many scams out there, so it’s important to be careful. Second, check the file size limits before starting the conversion process.
Some websites only allow small files, while others have no size limit at all. Once you’ve found a good website, simply upload your PNG files and follow the instructions on how to combine them into one PDF. Using Adobe Photoshop or GIMP is another popular option for combining PNGs into one PDF.
Both of these programs have fairly intuitive interfaces and should be relatively easy to figure out even if you’ve never used them before. In Photoshop, go to File > Scripts > Load Files Into Stack… and select the images you want to combine. In GIMP, go to File > Open as Layers… and again select the images you want to add together.
Once your images are open in either program, go ahead and position them how you want them in your final PDF document before saving it out as a PDF file type.
How Do I Make a Png into a Pdf?
If you have a PNG file that you want to convert to a PDF, there are a few ways that you can go about doing this. One option is to use an online converter like Zamzar or Convertio. Another way is to use Adobe Acrobat.
If you have the paid version of Adobe Acrobat, you can open up your PNG file in the program and then save it as a PDF. If you don’t have Adobe Acrobat, there are some free online converters that will also allow you to convert your PNG to PDF.
How Do I Compile Multiple Images in a Pdf?
If you have multiple images that you would like to compile into a single PDF, there are a few different ways that you can go about doing this. One option is to use an online PDF converter tool, such as PDF Converter Pro (https://pdfconverter.pro/). This website allows you to upload your images and then convert them into a single PDF file.
Another option is to use Adobe Acrobat DC. With this software, you can open each of the images that you want to include in the PDF and then select “CreatePDF” from the File menu. This will allow you to save all of the images as a single PDF file.
If you have Microsoft Word, you can also insert your images into a document and then save the document as a PDF file. To do this, simply click on the “Insert” tab and then select “Picture” from the ribbon toolbar. Choose the image that you want to insert and then click “Insert” again.
Repeat this process for each image that you want to include in the PDF. Once all of the images are inserted, go to File > Save As and choose “PDF” from the drop-down menu next to “Save As Type”. Give your new document a name and then click “Save”.
How to merge multiple images (jpeg, png, gif) into one PDF file in Windows 10
Conclusion
If you’re looking to combine multiple PNG files into a single PDF, there are a few different ways you can go about it. One option is to use an online converter tool like Smallpdf or PDF Merge. Both of these services allow you to upload your PNG files and then download the combined PDF file.
Another way to combine PNG files is to use a desktop program like Adobe Acrobat or Nitro Pro. With either of these programs, you can add the PNG files as images and then save them all as a single PDF document. Finally, if you have Microsoft Word, you can actually combine your PNG files right within the program.
Just insert each image into a separate page and then save the document as a PDF. This will give you one big file with all of your images inside.