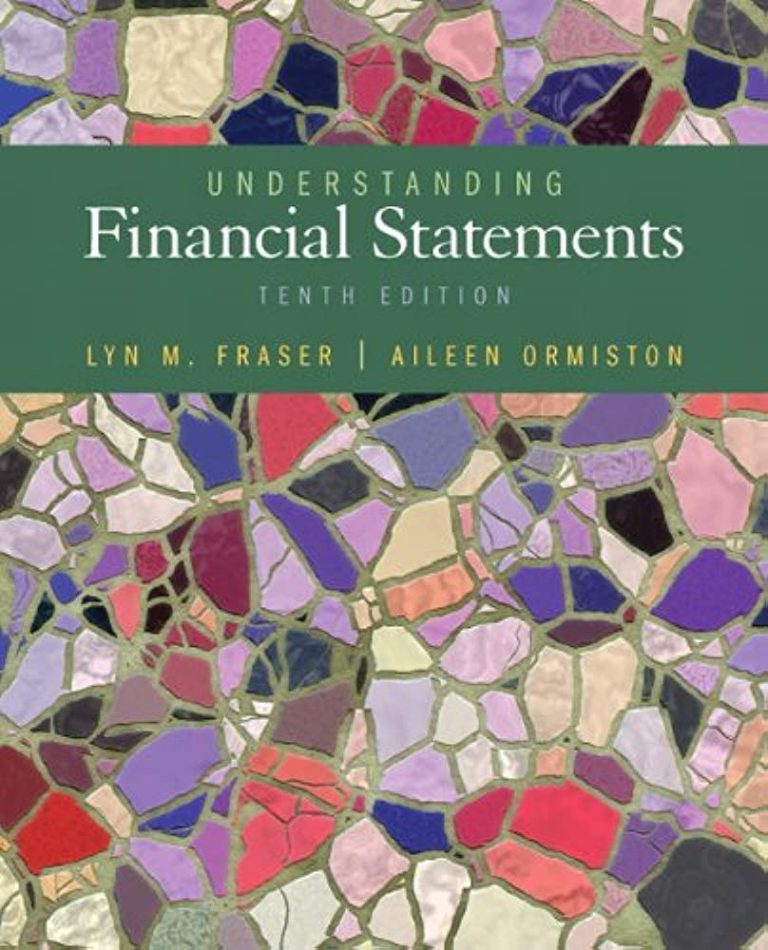How to Combine Pdf Files in Google Drive
Google Drive is a versatile tool that allows users to create and store documents, spreadsheets, and presentations online. One of the most useful features of Google Drive is its ability to combine PDF files. This can be done in two ways: either by using the “merge” function or by converting the PDFs into one document.
Either method will result in a single PDF file that contains all of the pages from the individual files.
- Log in to your Google Drive account and open the folder that contains the PDF files you want to combine
- Select all of the PDF files by clicking on each file while holding down the “Shift” key on your keyboard
- Right-click on one of the selected PDF files and choose “Open with” > “Google Docs
- ” This will open all of the selected PDFs in Google Docs as separate documents
- Click “File” > “Download As” > “PDF Document
- ” This will download all of the combined PDFs as a single document onto your computer
Pdf Mergy
If you work with PDFs on a regular basis, chances are you’ve come across a situation where you need to merge two or more PDFs into one document. This can be a bit of a hassle, especially if you don’t have the right tools at your disposal. Luckily, there’s an app for that!
PDF Mergy is a free online tool that makes it easy to merge PDFs. Simply upload the documents you want to join and click ‘Merge’. Your merged PDF will be ready in seconds – no sign up required.
PDF Mergy comes in handy when you need to combine multiple documents into one file. For example, if you’re creating an e-book from individual chapters, or assembling a report from different sections. It’s also useful for attaching supporting files to another document – like attaching an invoice to a proposal, for example.
Best of all, PDF Mergy is completely free to use. So next time you need to merge some PDFs, give it a try!
How Do I Merge Pdf Files in Google Drive on My Phone?
Assuming you would like a step-by-step guide on how to merge PDF files in Google Drive on your phone: 1. Open the Google Drive app on your phone. 2. Tap the three vertical dots in the top right corner of the screen, then tap “Create.”
3. Tap “Document” from the list of options. 4. In the top left corner of the screen, tap “+ New” and then “Upload.” 5. Select all of the PDF files that you want to merge into one document, then tap “Open.”
How Do I Combine Multiple Google Drive Files?
Assuming you would like to combine multiple Google Drive files into one document: If you would like to combine multiple Google Drive files into one document, there are a few different methods you can use. The first method is to simply copy and paste the contents of each file into a new file.
To do this, open each file that you want to combine in Google Drive, select all of the text (Ctrl+A or Command+A), and then copy it (Ctrl+C or Command+C). Next, create a new Google Drive document, and paste the text from each file into this new document (Ctrl+V or Command+V). Another method is to export the files as PDFs and then combine them using a PDF editor.
To do this, open each file that you want to convert in Google Drive, click on “File” > “Download as” > “PDF Document (.pdf)”. Once all of the files have been downloaded as PDFs, open them in a PDF editor such as Adobe Acrobat or Preview (on Mac). In the PDF editor, select all of the PDFs that you want to combine and choose “File” > “Print”.
Under “Printer” or “Destination”, select the option to save your PDFs as one combined document. There are also several online tools that can be used to merge multiple PDFs into one document. One popular option is SmallPDF (https://smallpdf.com/merge-pdf).
To use SmallPDF, upload your PDFs to their site and then click on “Merge All Files Into One PDF”. Another option is PDFCombine! (http://www.pdfcombine.net/), which has a similar process for merging your documents.
Regardless of which method you choose, combining multiple Google Drive files into one document is a relatively simple process.
How Do I Combine Pdf Files in Gmail?
If you’re like most people, you probably use Gmail as your primary email service. And if you’re like most people, you probably have to deal with PDF files on a regular basis. Whether you’re dealing with work documents or school assignments, chances are good that you’ve had to send or receive a PDF file at some point.
Luckily, Gmail makes it easy to deal with PDF files. In fact, you can even combine multiple PDF files into one single document using the built-in functionality of Gmail. Here’s how:
First, open up Gmail and log into your account. Then, click on the Compose button to start a new email message. Next, click on the paperclip icon in the compose window to add an attachment.
This will open up a new window where you can select the file(s) you want to attach. Select all of the PDF files that you want to combine into one file by holding down the Ctrl key while clicking on each file (on a Mac, hold down the Command key). Once all of the desired files are selected, click on the Open button at the bottom of this window.
This will add all of those selected PDFs as attachments to your email message. Now that all of your PDFs are attached, simply type out a message (if desired) and then click on the Send button when finished. That’s it!
How Do You Combine Combined Pdf Files?
There are a few different ways that you can combine PDF files into one. You can use Adobe Acrobat, which is a paid program, or you can use online tools like Smallpdf.com or PDF Merge. If you have Adobe Acrobat installed on your computer, open the program and click on “Create” in the top menu bar.
Then select “Combine Files into a Single PDF…” from the drop-down menu. In the new window that opens, click “Add Files” and select the PDF files that you want to merge together. You can also rearrange the order of the files by clicking on them and using the up and down arrows.
Once you have all of the files added and in the order that you want them, click “Export” in the bottom right corner. Choose where you want to save your new merged PDF file and give it a name before clicking “Save”. If you don’t have Adobe Acrobat or if you prefer to use an online tool, there are plenty of options available.
Smallpdf is a popular choice because it’s free to use and doesn’t require registration. To merge PDFs with Smallpdf, go to their website and click on “Merge PDF” under their list of tools. Then just drag and drop your PDF files into the box or click “Choose File(s)” to select them from your computer manually.
Once they are all uploaded, reorder them if necessary using the up and down arrows next to each file name then click “Merge Files!” Your new merged PDF will download automatically once it has been created – no need to sign up for anything! PDF Merge is another good option for merging your PDFs together without having to install any software or create an account anywhere first.
Just go to their website (link below) and upload your files using either method – drag & drop or choose file(s). Again, rearrange them if needed then hit “Merge Now! Button at bottom right when ready After processing is complete (usually only takes a few seconds), scroll down slightly and hit download button for newly combined pdf document
How to Combine PDFs on Google Drive
Conclusion
If you have ever needed to combine PDF files, you know it can be a pain. You have to find a program that supports PDFs, download it, install it, and then figure out how to use it. Thankfully, there is now an easy way to combine PDF files right in your Google Drive account.
To start, open up your Google Drive account and create a new folder. Then, upload all of the PDF files that you want to combine into that folder. Once they are all uploaded, select them all and click on the “More” button at the top of the page.
From the drop-down menu that appears, select “Download as Zip File”. This will compress all of the files into one zip file which you can then extract and view as one combined PDF document.