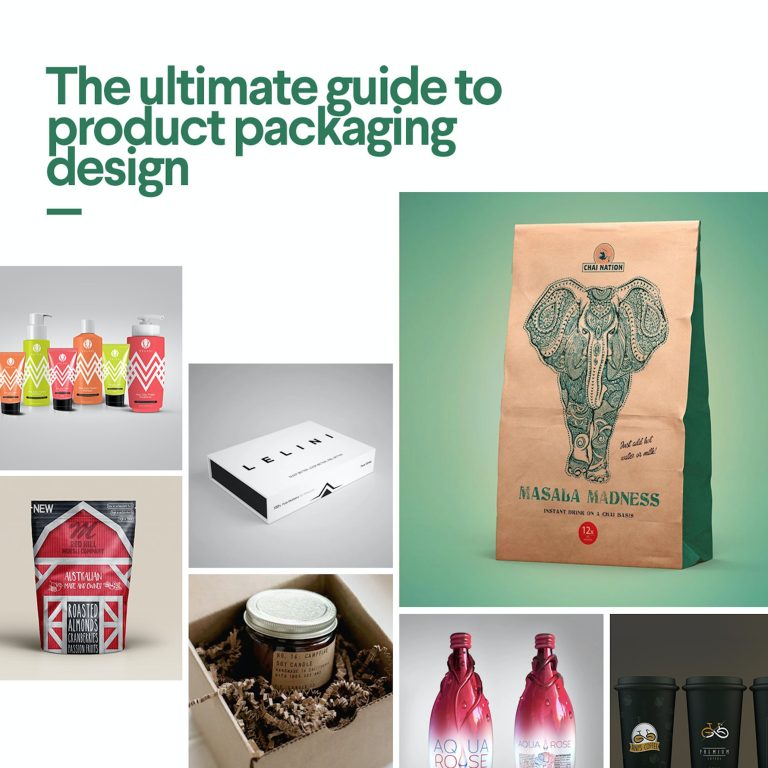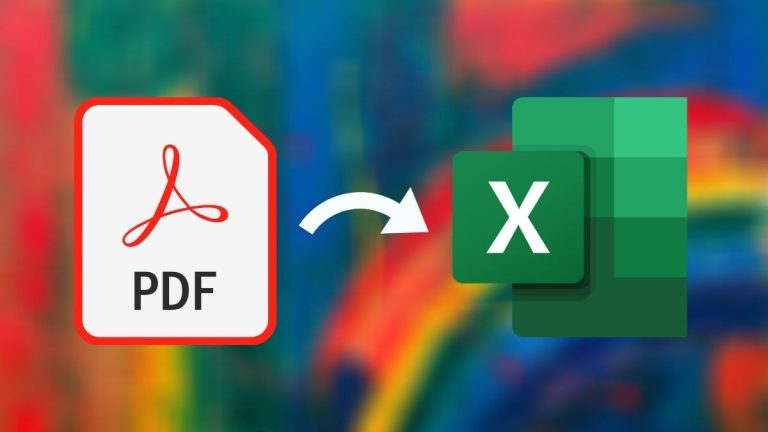How to Combine Jpegs into One Pdf Mac
If you have ever needed to combine multiple JPEG files into one PDF, you know that it can be a real pain. There are a few different ways to do this, but the easiest way is to use a Mac. With Preview, which is the built-in image and PDF viewer in macOS, you can easily merge any number of JPEGs into a single PDF file.
- Download and launch PDFelement for Mac
- Click on the “Combine Files” button on the Home window
- Select all of the JPEG files that you want to combine into a single PDF file and click “Open”
- The selected JPEG files will be listed in the file pane, with each one placed on its own page within the combined PDF document
- You can rearrange the order of the pages by dragging and dropping them within the file pane as desired
- Once you’re happy with the arrangement of your pages, click “File” > “Save As” to save your new PDF document
How to Combine Jpegs into One File on Mac
If you have multiple JPEGs that you want to combine into a single file, there are a few different ways you can go about it. One option is to use the Preview app that comes pre-installed on every Mac. Here’s how:
1. Open Preview and go to File > New from Clipboard. This will create a new blank document in Preview. 2. Now open each of the JPEGs you want to combine in their own individual window.
Make sure each image is selected (click on it once so it’s highlighted), then hit Command + C on your keyboard to copy it. 3. Go back to your blank document in Preview, and hit Command + V on your keyboard to paste in the first image. It should now appear as the first layer in yourdocument.
If needed, use the Move toolto reposition the image within the frame so everything looks aligned correctly. Repeat this process for each additional JPEG,paste them all into yourdocument until everything looks good! 4 .
Once you have all of your images placed where you want them, savethe final product by going to File > Export As…and selecting JPEG from the dropdown menu nextto Format at the bottom ofthe pop-up window . Giveyour filea name , choose whereyou ’d likeit saved ,and click Save ! That’ll export astandard JPEG file with allof your smaller filescombined into one larger one .
How Do I Make Multiple Jpegs into One Pdf?
If you need to combine multiple JPEG files into a single PDF, there are a few different ways that you can do this. One option is to use a free online tool like Smallpdf or PDF Merge. Another option is to download and install a program like Adobe Acrobat or Nitro Pro.
If you have Microsoft Word, you can also use that program to convert your JPEGs into a PDF. Here’s a step-by-step guide for using Smallpdf: 1. Go to the Smallpdf website and click on the “Merge PDF” tool.
2. Click “Choose file” and select the JPEG files that you want to combine into one PDF. You can also drag and drop the files into the window. 3. Once your files are uploaded, click “Merge PDF.”
Your newly created PDF will automatically download onto your computer. And here’s how you would do it in Adobe Acrobat: 1. Open Adobe Acrobat and click on “Create PDF.”
2. Select the “From File” option and then click “Browse.” Choose the JPEG files that you want to combine into one PDF file. 3. Click on “Open” and then click on “OK.”
How Do I Combine Two Jpeg Images on a Mac?
If you need to combine two JPEG images on a Mac, you can use the Preview app that comes installed on all Macs. Here’s how: 1. Open the first image in Preview.
2. Select Edit > Duplicate from the menu bar. 3. A duplicate of the image will open in a new window. Close the original image window.
4. Open the second image in Preview. 5. Select Edit > Paste from the menu bar (or use the keyboard shortcut Command-V). 6. The second image will be pasted onto the first image, and you can move it around to position it as desired.
7. To save your combined image, select File > Export from the menu bar and choose JPEG as the file format. Give your new image a name and choose a location to save it, then click Save.
Can You Combine Screenshots into a Pdf Mac?
Yes, you can combine screenshots into a PDF on a Mac. To do this, simply open the screenshots that you want to combine in Preview and select File > New from Clipboard with Images. This will create a new document in Preview containing all of the selected screenshots.
From here, you can save the document as a PDF.
Can I Merge Pdf Files on Mac?
Yes, you can merge PDF files on Mac. There are a few different ways to do this, depending on the software you’re using and your needs. If you’re using Adobe Acrobat DC, you can simply open the PDFs you want to merge in the program and click on the “Combine Files” tool in the right sidebar.
This will open a new window where you can drag and drop the PDFs you want to merge, rearrange them in the order you want, and then click ” Combine Files”. The merged PDF will then be saved as a new file. If you’re using Preview (the built-in PDF viewer in macOS), you can also combine PDFs fairly easily.
Open all of the PDFs you want to merge in Preview and make sure they’re displayed in thumbnails mode (you can select this from the View menu). Then, just drag and drop each file onto one another until they’re stacked in the order you want them; when they’re positioned correctly, click File > Print and choose “Save as PDF” from the resulting menu. Name your file and hit Save—that’s it!
Your combined PDF will now be saved as a separate document. Finally, there are a number of third-party apps that let you combine multiple PDF files into one document—many of which are free or have free trials that will let you test them out before buying. Some popular options includePDF Merger for Mac(which has a clean interface and lets you rearrange pages easily before merging), CombinePDFs(a fast option with support for password-protected files),andPDF Expert(a powerful program that includes features like annotations and form filling).
How to Combine Multiple JPEG Images into One PDF On Mac?
Conclusion
If you have a bunch of JPEGs that you want to combine into one PDF on your Mac, there’s an easy way to do it. Just follow these steps: 1. Open the JPEGs in Preview.
You can do this by selecting them all in the Finder and then hitting Command + O. Or, you can open Preview first and then drag and drop the JPEGs into its sidebar. 2. Once they’re all open in Preview, go to File > Export… (or hit Shift + Command + E). 3. In the Format dropdown menu, choose PDF.
Then click Save. 4. That’s it! Your JPEGs will now be combined into a single PDF file that you can share with anyone or print out as needed.