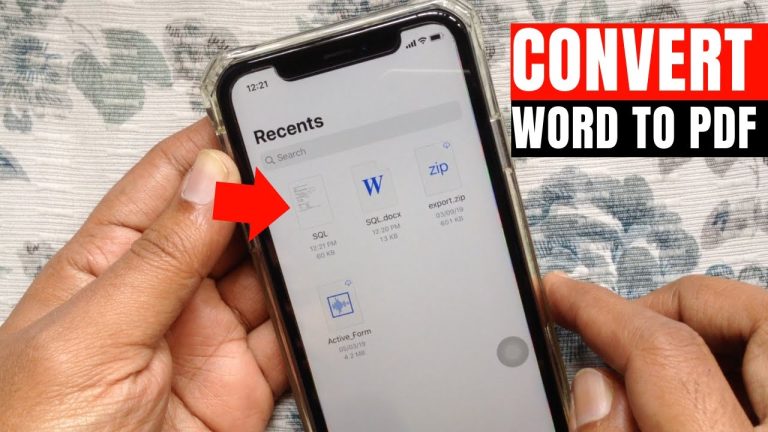How to Bookmark a Pdf
If you’re new to the world of PDFs, you may be wondering how to bookmark a PDF. The good news is that it’s actually quite easy to do! In this blog post, we’ll walk you through the steps on how to bookmark a PDF so that you can easily find your way back to it later.
PDFs are becoming increasingly popular as a way to share documents and other files electronically. They’re easy to create and view, and they can be password protected for security. One of the great things about PDFs is that you can add bookmarks to them so that you can quickly jump to specific pages or sections later on.
- Open the PDF document that you want to bookmark in your PDF reader program
- Click on the “Bookmarks” tab, if it is available
- If not, go to the View menu and select “Show Bookmarks”
- Click on the “Add Bookmark” icon, which looks like a dog-eared page corner
- Type in a name for your bookmark and click “OK”
- The bookmark will now appear in the sidebar on the left
- You can click on it to quickly jump to that section of the PDF document
How to Bookmark a Pdf on Mac
Assuming you would like a blog post discussing how to bookmark a PDF on a Mac computer: “How to Bookmark a PDF on Mac” Most people know how to bookmark websites in their browser, but did you know that you can also bookmark specific pages in PDF documents?
This can be extremely useful if you’re reading a long document and want to quickly find your place again later. Here’s how to do it: First, open the PDF document in Preview, which is the default PDF viewer on Mac.
Then, navigate to the page that you want to bookmark. Once you’re there, click the “Bookmarks” button near the top of the window. If there aren’t any existing bookmarks yet, this button will say “Add,” but if there are already bookmarks present, it will say “Edit.”
Either way, clicking it will bring up the Bookmarks sidebar. From here, simply click the “+” button at the bottom of the sidebar and give your new bookmark a name. That’s all there is to it!
Now when you need to come back to that spot later, just open up the Bookmarks sidebar again and click on your saved bookmark. The document will automatically jump to that page for you. This trick works in any PDF viewer that has a built-in bookmarks feature – not just Preview on Mac.
So whether you’re using Adobe Acrobat Reader or something else entirely, give it a try next time you’re reading through a long PDF document.
How Do I Add a Bookmark to a Pdf?
Assuming you would like to add a bookmark to a PDF document so that you can quickly navigate to specific sections, here are the steps: 1. Open the PDF document in Adobe Acrobat Reader. 2. Click on ‘Bookmarks’ on the left panel.
If it’s not there, click ‘View’ and then select ‘Show/Hide Bookmarks Panel’. 3. On the top of the Bookmarks panel, click ‘Add Bookmark’. 4. A small dialog box will appear.
Type in a name for your bookmark and click ‘OK’. 5. Your bookmark will now appear in the Bookmarks panel! You can rearrange them by dragging and dropping, or delete them by right-clicking on them and selecting ‘Delete’.
Where is the Bookmark Tab in Pdf?
If you’re looking for the bookmark tab in a PDF document, it’s usually located in the left-hand sidebar. However, some PDFs may not have a bookmark tab, or it may be located in a different spot. To find out for sure, you can always check the table of contents (if there is one) to see where the bookmark tab is located.
How Do I Bookmark a Pdf for Free?
There are a few different ways that you can bookmark a PDF for free. One way is to use the Adobe Acrobat Reader DC software. This software allows you to add bookmarks to PDFs so that you can quickly and easily access specific pages within the document.
Another way is to use a free online PDF converter such as Smallpdf.com. This website will allow you to upload your PDF document and then add bookmarks to it before downloading the new, bookmarked version back to your computer.
What Does It Mean to Bookmark a Pdf?
When you bookmark a PDF, it essentially means that you are creating a saved link to that PDF file. This can be helpful if you need to access the file quickly and easily at a later time. To bookmark a PDF, simply open the file and click on the “Bookmark” icon in the upper left-hand corner.
Then, enter a name for your bookmark and click “OK.” The next time you need to access the PDF, simply click on the “Bookmarks” icon in the upper left-hand corner and select your saved bookmark.
Make BETTER PDF Files | Automatically Create Bookmarks for EASY Navigation
Conclusion
The post covers the process of bookmarking a PDF document using Adobe Acrobat Reader DC. It begins by opening the PDF document in Adobe Acrobat Reader DC and selecting the “Bookmarks” panel on the left-hand side. From there, the user can create new bookmarks or edit existing ones.
To create a new bookmark, the user simply clicks the “Add Bookmark” button and enters a name for the bookmark. To edit an existing bookmark, the user simply clicks on it and makes changes as needed.