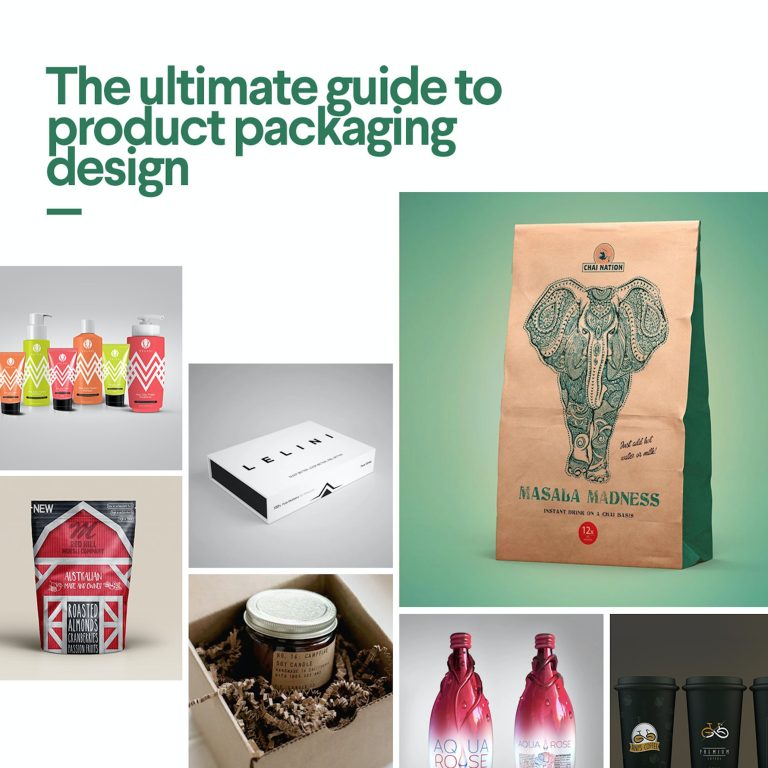How to Annotate a Pdf on Mac
Annotations are a great way to add notes, comments, and highlights to a PDF document. If you’re using a Mac, there are a few different ways you can annotate a PDF. Here’s a quick guide on how to do it.
One of the easiest ways to annotate a PDF on Mac is with the built-in Preview app. Simply open the PDF in Preview and click on the ‘Annotate’ button in the toolbar. From here, you can use any of the annotation tools available to add notes, comments, or highlight sections of text.
If you’re looking for more advanced annotation features, there are also a number of third-party apps that offer more options. One popular option is Skim, which offers extensive annotation features such as adding text notes, bookmarks, and highlights.
- Open the PDF document in Preview
- Click on the “Show Markup Toolbar” button in the upper-right corner of the window (it looks like a pencil)
- Select the “Text” tool from the toolbar that appears (it looks like a T)
- Click and drag your mouse to create a text box anywhere on the PDF document
- Type your annotation into the text box, then press Enter or Return to save it
- To move an annotation, simply click and drag it to another location on the page
How to Edit Pdf on Mac
If you need to edit a PDF on your Mac, there are a few different ways you can do it. One option is to use the built-in Preview app that comes with macOS. With Preview, you can add text and annotations to a PDF, fill out forms, sign documents, and even merge or split PDFs.
Another option for editing PDFs on Mac is Adobe Acrobat DC. Acrobat DC is a powerful PDF editor that lets you do everything from adding text and comments to rearranging pages and exporting your PDF as an interactive form. If you have a subscription to Adobe Creative Cloud, you already have access to Acrobat DC.
Finally, there are a number of third-party PDF editors available for Mac as well. Some of our favorites includePDFpenPro (https://smilesoftware.com/PDFpenPro),PDFelement 6 Pro (https://pdfelement.wondershare.com), andPDF Expert (https://readdle.com/products/pdfexpert). All of these apps offer robust editing features and are reasonably priced (usually around $30-$60).
Can You Write on a Pdf on a Mac?
Yes! You can write on a PDF on a Mac using the built-in Preview app. With Preview open, go to the View menu and select “Show Markup Toolbar.”
Then, use the various tools to annotate your PDF. When you’re done, click “File” > “Save” to save your changes.
How Do You Do Annotations on a Mac?
Assuming you would like to know how to annotate PDFs on a Mac: There are a few different ways that you can go about annotating PDFs on a Mac. One option is to use the built-in Preview app that comes with every Mac.
With Preview, you can add text annotations, highlight text, and even add signatures to your PDFs. If you’re looking for something with more features, there are plenty of third-party apps that you can use as well. For example, Skim is a popular choice for those who need to do a lot of annotation and highlighting within their PDFs.
There are also apps like Adobe Acrobat DC that offer more comprehensive tools for working with PDFs (though it should be noted that Adobe Acrobat is not free). No matter which route you decide to go, adding annotations to PDFs on a Mac is relatively easy and straightforward.
How Do I Annotate on a Pdf?
There are a few different ways that you can annotate on a PDF. One way is to use Adobe Acrobat Reader, which is a free program that you can download from the internet. Once you have Adobe Acrobat Reader installed on your computer, you can open up the PDF that you want to annotate and click on the “Comment” tool in the toolbar at the top of the screen.
This will allow you to add text annotations, highlight text, draw shapes, and more. Another way to annotate PDFs is by using an online service likePDFescape.com or PDFFiller.com. These services allow you to upload a PDF file and then add annotations using their online tools.
They usually have a variety of different features that you can use, such as the ability to add text notes, highlight text, draw shapes, and more. Finally, there are some mobile apps that allow you to annotate PDFs as well. One example is iAnnotate for iOS, which is an app that allows you to view, mark up, and share PDFs on your iPhone or iPad.
There are also similar apps available for Android devices as well.
How Do You Annotate a Pdf on Mac With Apple Pencil?
Assuming you would like a tutorial on how to annotate a PDF with Apple Pencil on Mac: 1. Download and open the PDF Expert app. 2. Click “Edit” in the upper-left corner of the window, then click “Markup” in the drop-down menu that appears.
3. Select your Apple Pencil from the toolbar that appears near the top of the screen. If you don’t see a toolbar, click anywhere on the PDF document to make one appear. 4. Hover your Apple Pencil over the area of text or image you want to annotate, then click and drag to highlight it.
A pop-up menu will appear when you release your finger from the screen; use this menu to choose what type of annotation you want to add (e.g., a note, highlight, underline, etc.). 5. To save your annotations, click “File” in the upper-left corner of the screen and select “Save As…” from the drop-down menu that appears; alternatively, you can press ⌘ Command+S on your keyboard.
Annotating a PDF on Mac
Conclusion
Assuming you would like a summary of the blog post titled “How to Annotate a PDF on Mac”: The post tells readers how to use the Preview app that comes with their Mac in order to annotate PDF files. It explains that this is a useful skill for taking notes on research papers, work documents, or school assignments.
To annotation a PDF, one first needs to open the file in Preview and then click on the toolbox icon in the upper right corner. This will bring up a menu of different annotation options such as text boxes, arrows, and highlights. Once the user has selected his or her desired annotation tool, he or she can simply click and drag it across the PDF document to create the annotation.