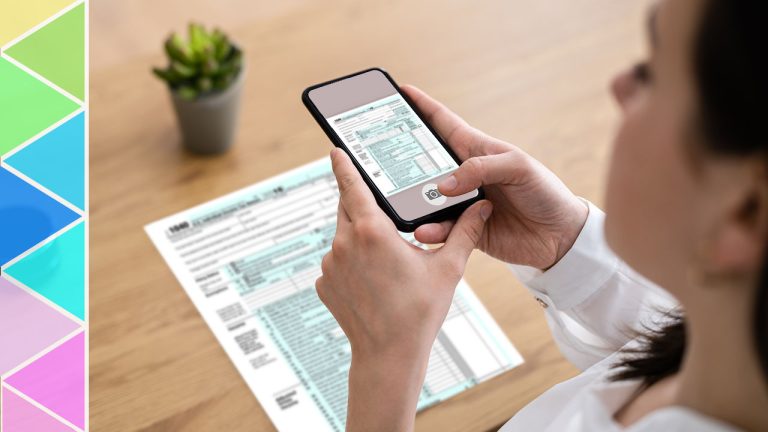How to Effectively Annotate a Pdf on Chromebook
To annotate a pdf on chromebook, you can use the built-in pdf viewer and tools or install a chrome extension such as kami. Chromebooks offer a lightweight, portable, and affordable option for browsing the internet, creating documents, and accessing cloud-based applications.
Chrome os comes with a built-in pdf viewer that allows users to view their pdf files. However, annotating these files can pose a challenge for some users who require more robust tools. Luckily, there are chrome extensions such as kami that can help users annotate their pdfs with ease. Users can highlight, strikethrough, underline, and add text boxes, among others. To annotate with the built-in chromebook tools, users can right-click on the pdf and select “open with” to choose “google drive viewer. ” from there, click on the pen icon to access the annotation tools.
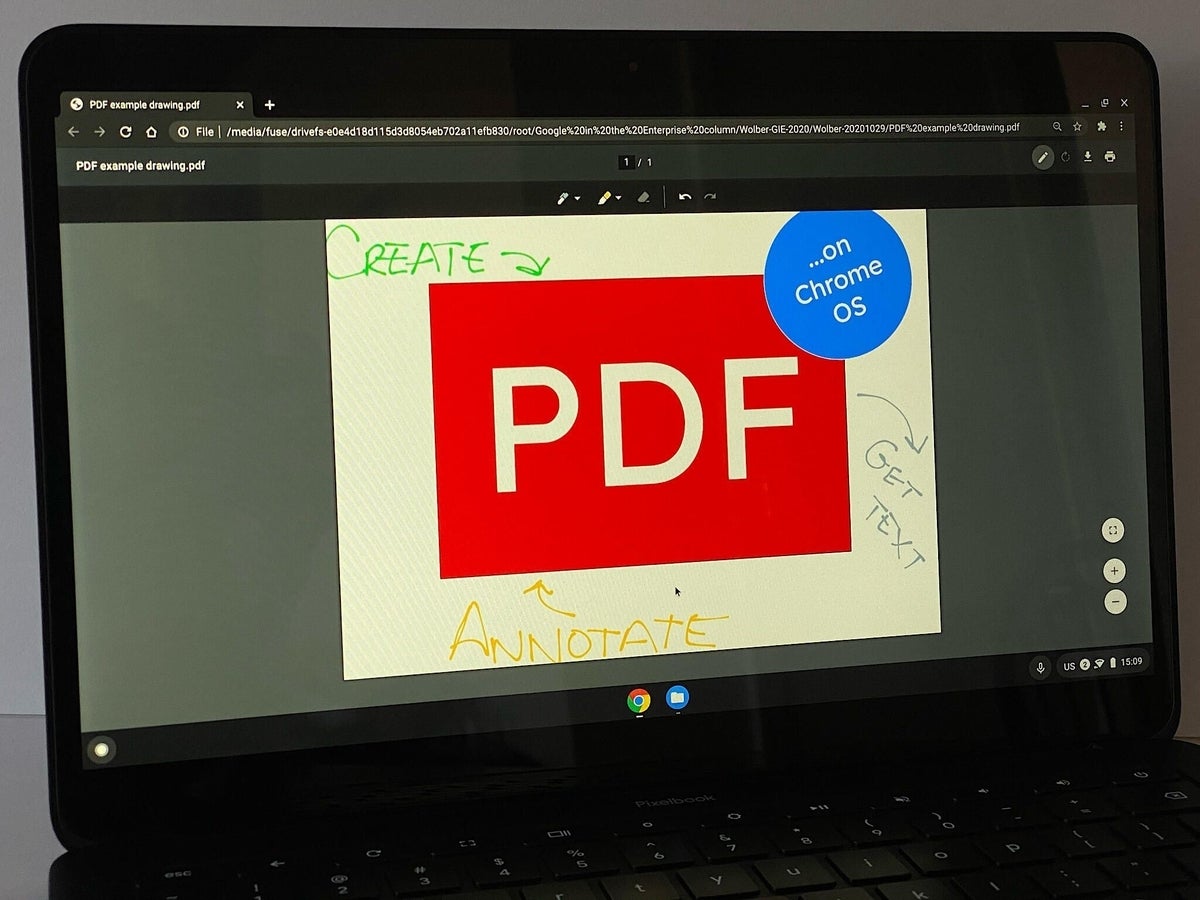
Credit: www.techrepublic.com
Introduction
The increasing use of digital documents and pdfs has made it essential to have the ability to annotate pdfs on a chromebook. Annotating allows users to highlight important information, make notes, and collaborate with others efficiently. Being able to do this on a chromebook has become increasingly important as more people switch to using them for work and school.
Annotating on a chromebook offers flexibility and convenience for users, especially those who work remotely or are constantly on-the-go. As such, knowing how to annotate a pdf on a chromebook has become a valuable skill that can enhance productivity and make document management easier.
Understanding Pdf Annotating On Chromebook
Pdf file format is a modern, widely accepted way of sharing documents. Using chromebook to annotate pdfs is easy and convenient. Different methods including highlighting, underlining and commenting are available for annotating pdf files on a chromebook. The chromebook pdf viewer has plenty of tools to make annotating even easier.
Understanding which tools to use for your specific annotation needs is key. By annotating a pdf on chromebook, you can efficiently and effectively mark up documents for work and personal tasks. Enjoy the benefits of pdf annotating on chromebook with ease and confidence.
Steps For Effective Pdf Annotation On Chromebook
Pdf annotation on chromebooks can be an ideal method to add notes, highlight, or underline text in any pdf document. Do you want to learn how to annotate a pdf on your chromebook? Here are some quick steps for effective pdf annotation on chromebook.
First, open the pdf document with the built-in chrome pdf viewer. Next, click on the annotation icon in the toolbar on the right of the screen to reveal the available annotation tools. Then, use the tools to make the desired annotations.
To achieve the best annotations, it is important to know how to use the tools effectively. Some pro tips include using keyboard shortcuts, adjusting tool settings, and creating a custom color palette, among others. Lastly, it is important to stick to the best-practices for effectively annotating pdfs.
With a few steps and tools, one can annotate pdf documents on chromebook with ease!
Advanced Pdf Annotation Tools For Chromebook
Are you a chromebook user looking for advanced pdf annotation tools? While basic annotation can be helpful, there are other options available to elevate your pdf editing game. Some software, such as kami and pdffiller, offer more advanced tools beyond basic annotation.
With kami, users can add comments, highlights, and drawings, as well as merge, split, and compress pdfs. Pdffiller allows for annotation, editing, and e-signing, as well as collaboration and secure file sharing. Whether you need to edit pdfs for personal or professional use, these advanced tools can make a big difference in your workflow.
So why settle for basic annotation when you can take your pdf editing to the next level with these options available for chromebook users?
Troubleshooting Common Issues In Pdf Annotation On Chromebook
Annotating a pdf on a chromebook can sometimes come with challenges. One of the most common issues involves the annotation tools failing to work. This can be frustrating, but it is often possible to resolve the problem through a few simple steps.
Another issue that can arise is text flow, with the text not appearing on the page as expected. To overcome these challenges, try using an alternative pdf annotation tool or updating your chromebook. You may also need to ensure that you are using the latest version of the pdf file, as outdated files can sometimes cause issues.
With persistence and a few tricks, you can overcome these issues and continue annotating your pdfs on chromebook without any hassle.
Conclusion
Knowing how to annotate pdfs on chromebook is an essential skill for anyone who handles digital documents on a regular basis. In today’s fast-paced world, the ability to mark up pdfs quickly and efficiently can save a lot of time and effort.
In this post, we covered key steps and tools to effectively annotate pdfs on chromebook. From using the built-in chromebook pdf viewer to installing third-party apps like kami and notable pdf, we explored various options for annotation. Recap the importance of this skill, ensuring that it will benefit you in the long run and make annotating pdfs a breeze.
Frequently Asked Questions Of How To Annotate A Pdf On Chromebook
How Do I Annotate A Pdf On Chromebook?
To annotate a pdf on chromebook, install and open a pdf editor app like kami or xodo, select the annotation tool, and start highlighting, underlining, or adding comments to the pdf.
Can I Annotate A Pdf Without An Internet Connection On Chromebook?
Yes, you can annotate a pdf on chromebook without an internet connection by using a pdf editor app that supports offline editing like kami or xodo.
Are There Any Free Pdf Editor Apps Available For Chromebook?
Yes, there are free pdf editor apps for chromebook such as kami, xodo, and pdfescape, which offer both basic and advanced editing functionalities.
What Types Of Annotations Can I Add To A Pdf On Chromebook?
You can add various types of annotations to a pdf on chromebook, including highlights, underlines, strikethroughs, sticky notes, text boxes, shapes, and signatures.
Conclusion
In today’s digital age, being equipped with the know-how to annotate a pdf on a chromebook can come in handy more often than not. Whether you’re a student, professional, or simply someone who frequently works with pdf files, this skill can streamline your productivity and ultimately simplify your workflow.
From downloading the right apps to mastering the use of tools like the highlighter, underline and comment boxes, we hope this blog post has given you all the information and guidance you need. Being on a chromebook does not have to be a hindrance when it comes to pdf annotation.
By following the above steps, you’ll be on your way to navigating this task with ease and efficiency. Give it a try and see how it works for you!