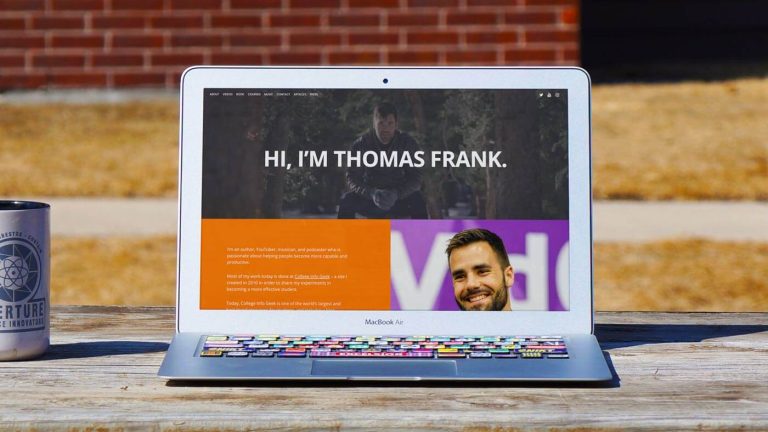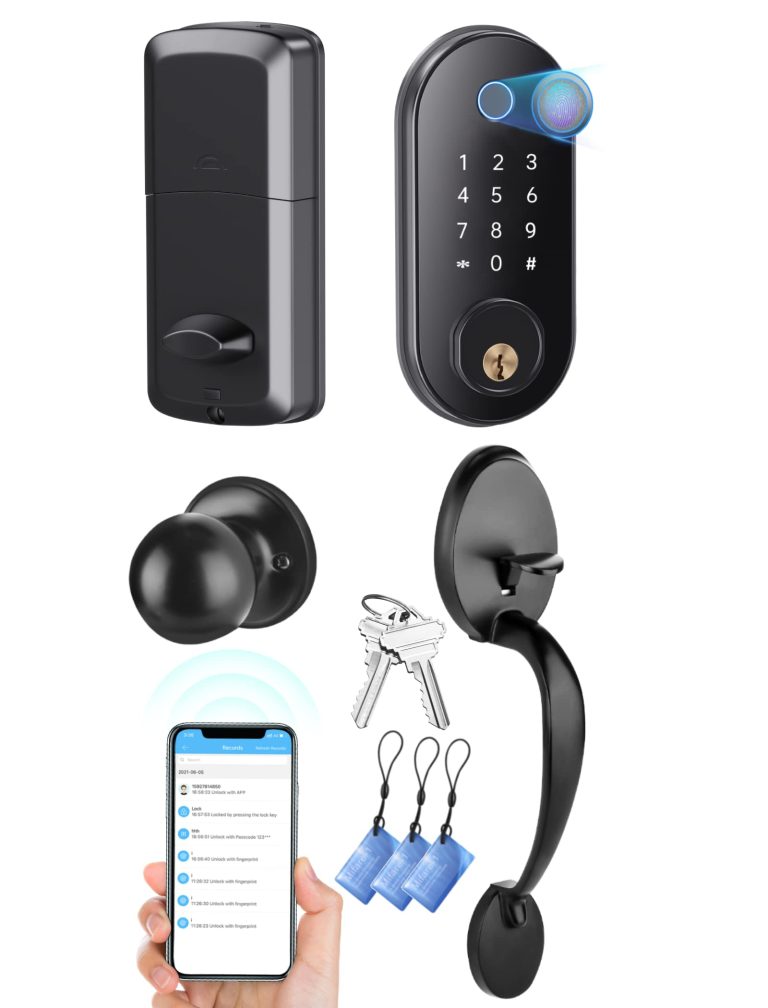Adding Page Number in PDF Using Foxit Reader: A Step-by-Step Guide
To add page numbers in a pdf using foxit reader, go to the “header & footer” option under the “edit” tab. Now, select the “add” option and choose the position, font, and style of the page numbers.
Foxit reader is a pdf reader that offers a range of powerful features, one of which is the ability to add page numbers to your pdf documents. Page numbering is especially useful when you want to organize your pdfs or refer to specific pages within them. Fortunately, adding page numbers in foxit reader is a simple process that can be completed in just a few clicks. In this article, we will provide you with step-by-step instructions on how to add page numbers to your pdf using foxit reader.

Credit: www.foxit.com
Introduction
Adding page numbers to a pdf file is a crucial aspect of organizing its contents. Foxit reader, a powerful pdf reader, includes a feature that allows users to easily include page numbers. This software is a popular choice for those looking to improve the readability and organization of their pdf files.
Moreover, it comes with a host of other helpful features that make it one of the best pdf readers on the market. Adding page numbers to a pdf file provides a reference point for readers, enabling them to navigate easily between pages.
This feature is also useful when printing large documents or compiling academic work. Foxit reader makes it effortless to add page numbers to pdf files, resulting in a well-organized and easy-to-read document.
Step 1: Download And Install Foxit Reader
To add page numbers in pdf using foxit reader, first download the software from the official website. Once downloaded, install it following the instructions. After installation, open the pdf file in foxit reader. Click on “organize” from the menu, then select “header & footer”.
In the “header & footer” dialog box, click on “add” and select “page number”. Choose the positioning and formatting of the page number and click “ok”. Finally, save the changes made by clicking on “file” from the menu and selecting “save”.
With these simple steps, you can add page numbers to your pdf files using foxit reader.
Step 2: Open The Pdf File
Now that you have installed foxit reader, it’s time to open the pdf file you want to add page number in. Simply launch foxit reader from your desktop and click on “file” from the menu bar. Then choose “open” and pick the pdf file you want to add page numbers to.
Once the document is open, you can navigate through the pages by scrolling with your mouse or using the arrow keys on your keyboard. To jump to a specific page, go to “view” and then click on “navigation panels” and choose “pages”.
A panel with thumbnails of all pages will appear, allowing you to jump to any page you wish. With the document open and ready, you can now proceed to add page numbers using foxit reader.
Step 3: Insert Page Numbers
To insert page numbers in foxit reader, follow these simple steps. First, open your pdf file in foxit reader. Next, click on the “organize” tab located at the top of the screen. Then click on “header & footer” and select “add header & footer”.
Under “page number”, select the placement and style of the page number that you prefer. Foxit reader offers a variety of styles to choose from such as roman numerals, decimals, alphabetical, and more. Once you have chosen your preferred style, click on “ok” and your page numbers will be added to your pdf file.
With foxit reader, adding page numbers to your pdf files has never been easier.
Step 4: Customize Page Numbers
Customizing page numbers in foxit reader is a simple process that lets you change the style, font size, color, and position of the page numbers in your pdf. To do this, click on the menu bar, select add header & footer, and choose the location and formatting options that you prefer.
You can also select specific pages to add the page numbers to by choosing a range of pages. With these options, you can create a professional-looking pdf with customized page numbers. Customizing your page numbers can also help you keep your pdf organized and easy to navigate for readers.
So, take advantage of these foxit reader features to give your pdfs a more polished and professional look.
Step 5: Save The Document
To save the modified pdf file with page numbers, click on the “file” tab in foxit reader. Select “save as” from the dropdown menu. Choose a location to save the file and give it a new name. Make sure to select the “include text when running ocr” option for better searching and accessibility.
Click “save” to save the file with the page numbers. To ensure that the page numbers are correctly saved, open the saved file and check if the page numbers appear on each page as expected. With these simple steps, adding page numbers to your pdf document using foxit reader has never been easier.
Tips For Adding Page Numbers In Pdf Using Foxit Reader
Adding page numbers to a pdf may seem like a straightforward task, but it’s important to follow best practices to avoid common mistakes. Using foxit reader, start by opening your pdf and selecting “header & footer” from the “edit” menu.
Choose where you want the page numbers to appear and select your desired style. Make sure to preview your changes to ensure the page numbers are in the correct location and format. Avoid mistakes such as overlapping with existing content or using illegible fonts.
By following these tips, you can easily add page numbers to your pdf files with foxit reader.
Conclusion
Adding page numbers to pdf files is crucial when it comes to organization and referencing. Foxit reader is a helpful tool that simplifies this process. With its user-friendly interface, adding page numbers is now an effortless task. Foxit reader is not only useful, but it’s also free to download and easy to install.
By adding page numbers, you can better manage your pdf files, making it easy to navigate between the document’s pages. Additionally, it helps to establish credibility and professionalism in documents used for business purposes. So, don’t hesitate to give foxit reader a try and experience the convenience that comes with adding page numbers to your pdf files!
Frequently Asked Questions Of How To Add Page Number In Pdf Using Foxit Reader
How Can I Add Page Numbers To My Pdf File Using Foxit Reader?
To add page numbers to your pdf file using foxit reader, go to the “organize” tab and click on the “headers & footers” option. Then, select “add” and choose the format and position for your page numbers. Finally, click “ok” to save the changes.
How Do I Customize The Page Numbers On My Pdf File Using Foxit Reader?
To customize the page numbers on your pdf file using foxit reader, you can use the options available in the “headers & footers” dialog box. From there, you can change the font size, style, and color of your page numbers, as well as adjust their position and alignment on the page.
Can I Add Page Numbers To A Specific Range Of Pages Using Foxit Reader?
Yes, you can add page numbers to a specific range of pages using foxit reader. Simply select the pages you want to add page numbers to using the “pages” tab, then follow the same steps as when adding page numbers to the entire file.
The page numbers will only be added to the selected pages.
Is It Possible To Remove Page Numbers From My Pdf File Using Foxit Reader?
Yes, you can remove page numbers from your pdf file using foxit reader. To do so, go to the “headers & footers” dialog box and remove the page numbers from the “footer” section. Alternatively, you can select the page numbers on the page and delete them manually.
Conclusion
With foxit reader, adding page numbers to pdf files is an easy process that anyone can manage. Following the simple steps outlined in this guide, you can now add page numbers to any document in just a matter of minutes.
From automatically numbering all pages in your pdf file, to selecting specific page ranges to apply your pagination, this software has everything you need to make your document professional and easier to navigate. By adding page numbers, you will not only make your pdf more organized but also enhance its readability.
Whether you are creating a report for work or proofreading your thesis, foxit reader makes it easy to organize your pages and take your document to the next level. With its user-friendly features and customizable options, foxit reader is a must-have tool for anyone looking to add page numbers to their pdf files.