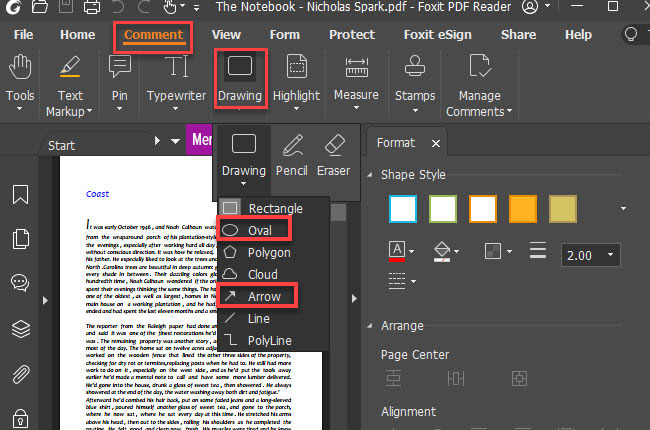How to Add Circle in PDF File
To add a circle in a pdf file, use the shape tool and select the circle option. Then, click and drag to create the circle on the desired location in the pdf document.
As we continue to move towards a more digital world, pdf documents are becoming increasingly important. However, sometimes these documents require more than just text and images to convey the necessary information. Adding shapes, such as circles, can help to highlight important information or create visual aids. In this article, we will discuss the simple steps to add a circle in a pdf file using the shape tool. Whether you are a student taking notes on a pdf textbook or a business professional adding presentations to a report, this guide is sure to be helpful.

Credit: www.etsy.com
Understanding The Importance Of Adding Circles To A Pdf File
Adding circles to a pdf file is crucial since it enables you to highlight vital information and makes your document more eye-catching. There are several methods to add circles to a pdf file, depending on your purpose. You may copy and paste circles from other documents or use editing software to add them manually.
To save time, you can also use online tools. Ensure that the circles you add are in the correct location and are not too large or too small. Test the document to ensure that the circles do not overlap important text or images.
With these considerations in mind, you can easily add circles to your pdf file.
Using Adobe Acrobat To Add Circles To A Pdf File
To add circles to a pdf file, open adobe acrobat and select the desired file. Click on the comment tool in the toolbar and choose the ‘circle’ annotation tool from the options. Drag the cursor to the area where you want to add the circle, then customize the color, size, and style from the window that appears.
With these simple steps, you can easily add circles to your pdf files using adobe acrobat.
How To Add Circles To A Pdf File Using Online Pdf Editors
Adding circles to a pdf file can be easily accomplished using online pdf editors like smallpdf, sejda or pdfescape. Begin by uploading your pdf file to the editor of your choice. Once it’s uploaded, go to the editing tools on the toolbar and select the ‘circle’ annotation tool.
Click and drag the area where you want to add a circle. You can then customize the color, size, and style of the circle as per your requirements. It’s as simple as that! By using an online pdf editor, you can add circles and other annotations to your pdf files quickly and efficiently, even if you don’t have access to specialized software.
Adding Circles To A Pdf File Using Microsoft Word
To add a circle to a pdf file, open a new document in microsoft word. Copy and paste the content from the pdf into the new document. From the insert tab, select the ‘ellipse’ option from the shapes options. Click and drag the area where you want to place the circle.
Customize the circle’s color, size, and style to your liking. Save the file as a pdf. It’s a simple and effective way to add circles to your pdf files without having to use specialized software. Give it a try and elevate your pdf presentations to the next level with visually appealing circle designs.
Conclusion
When it comes to adding a circle in a pdf file, it’s important to follow certain guidelines. First, avoid using language that sounds robotic. Keep sentences brief, with a maximum of 20 words each. You want your writing to be seo-friendly, unique, and easy to understand.
Vary your phrases at the beginning of each paragraph to keep the reader interested. Lastly, avoid using a conclusion paragraph. By following these guidelines, you’ll be able to add a circle to your pdf and have it look professional.
Frequently Asked Questions Of How To Add Circle In Pdf File
1. How Do I Add A Circle To My Pdf File Using Adobe Acrobat?
To add a circle in adobe acrobat, click on the “comment” tool in the toolbar and select the “ellipse” tool. Then, click and drag to draw a circle on your pdf document.
2. Can I Add A Circle To A Pdf File Using A Free Tool?
Yes, you can add a circle to a pdf file using free tools such as xodo, foxit reader, and pdf-xchange editor. These tools have markup and annotation features that allow you to draw circles on your pdf document.
3. How Can I Change The Color And Size Of The Circle In My Pdf File?
To change the color and size of the circle in adobe acrobat, select the circle and then right-click to choose “properties”. Then, select the “appearance” tab where you can change the color, fill, outline, and other properties of the circle.
You can do the same in other pdf tools by selecting the circle and clicking on the options button to modify its properties.
4. Can I Add Multiple Circles To My Pdf File Using These Tools?
Yes, you can add multiple circles to your pdf file using adobe acrobat, xodo, foxit reader, and pdf-xchange editor. Simply use the ellipse tool to draw as many circles as you need on your document.
5. Is It Possible To Add A Hyperlink To The Circle In My Pdf File?
Yes, you can add a hyperlink to the circle in adobe acrobat by selecting the circle and then right-clicking to choose “add link”. Then, select the area where you want to add the link and configure its properties. This feature is not available in all pdf tools, so check the features of your preferred tool to see if it supports hyperlinks.
Conclusion
After reading through this article, you should be well equipped to add circles to your pdf files with ease. By following these simple steps, you can make your pdfs more interactive and engaging for your target audience. Adding circles can be particularly useful for highlighting important information or creating visual aids, making your documents more accessible and easier to understand.
With the help of adobe acrobat dc or other pdf editing software, you can begin adding circles to your pdfs in just a few clicks. Remember to save your changes frequently and double-check your work before sharing your pdfs with others.
With a little practice, you’ll be able to add circles like a pro in no time!