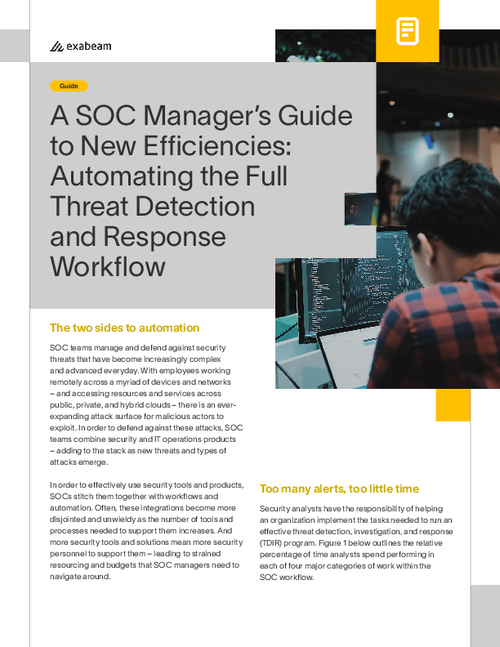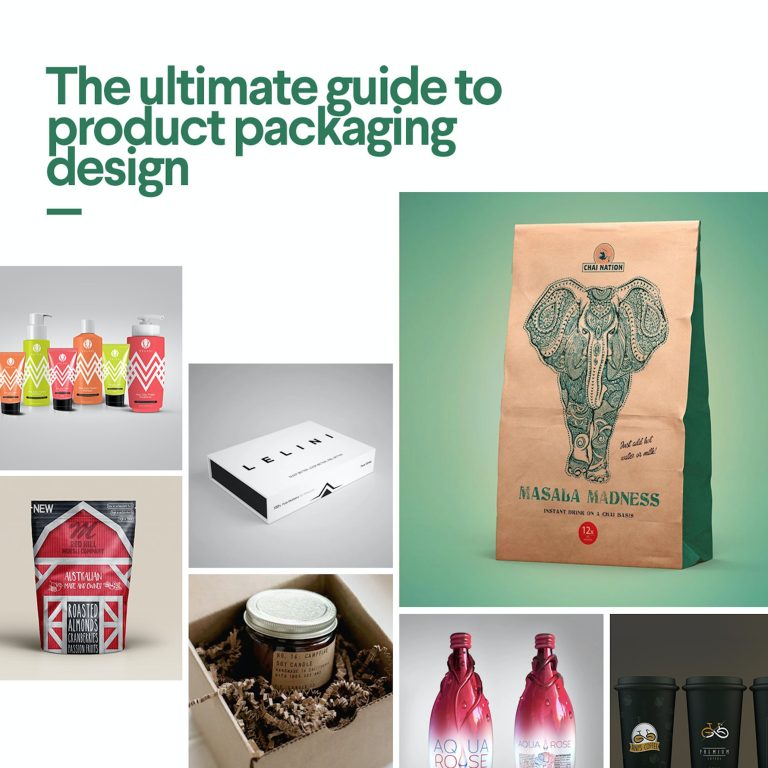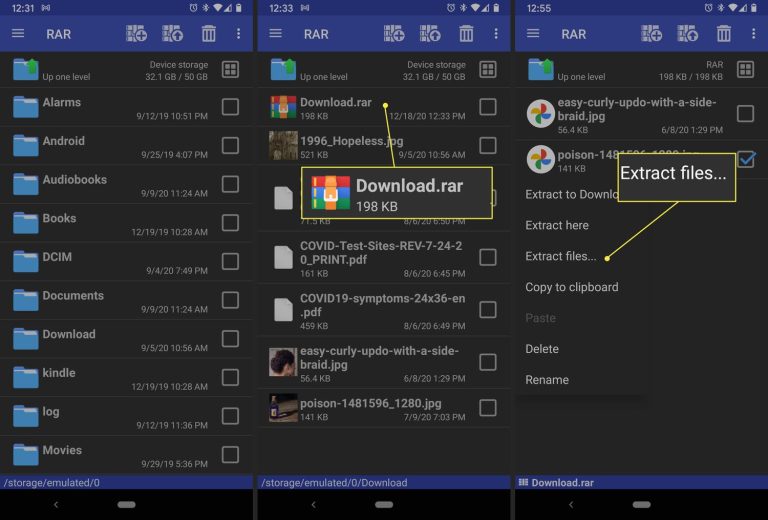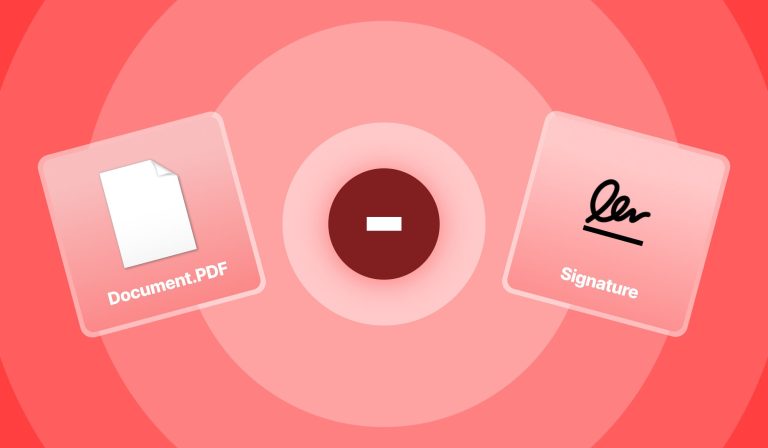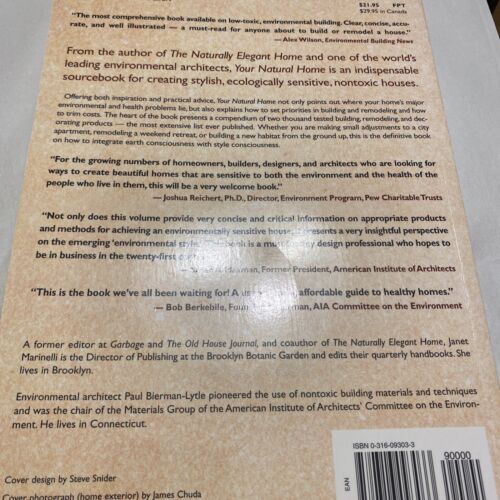How to Save Facebook Page As Pdf
Facebook is a great way to stay connected with friends and family all over the world. But what if you want to save a Facebook page as a PDF? Luckily, there are a few different ways to do this.
- Go to the Facebook page that you want to save as a PDF
- Click on the three dots in the top right corner of the page, and select “Export Page
- Choose whether you want to export the public information or all information from the drop-down menu
- Click “Export” and select where you want to save the file on your computer
How to Print Entire Facebook Timeline
When you want to print your entire Facebook timeline, there are a few different ways that you can do it. One way is to use the Facebook app on your mobile device. To do this, open the app and tap on the three lines in the top-right corner.
Then, scroll down and tap on “Settings & Privacy”. Next, tap on “Download a copy of your Facebook data”. Finally, select “Start My Archive”.
Another way to print your entire Facebook timeline is by using the PrintMyFacebook website. To do this, go to www.printmyfacebook.com in your web browser and sign in with your Facebook account. Once you’re signed in, click on the blue “Start Printing Now” button.
Then, select which information you want to include in the printout and click on the green “Print Now” button. If you want to save a digital copy of your Facebook timeline, you can also download it as a PDF file. To do this, go to www.facebook.com/your_username in your web browser and replace “your_username” with your actual Facebook username.
Once you’re on your profile page, click on the cog icon in the top-right corner and select “Download a Copy of Your Facebook Data” from the drop-down menu that appears.
How Do I Download an Entire Facebook Page?
There are a few different ways that you can go about downloading an entire Facebook page. The first option is to use the built-in Facebook export tool. To do this, simply go to the settings menu for your page and click on the “export page” option.
This will allow you to download all of your page’s data, including posts, comments, and likes. Another option is to use a third-party service like SocialSafe or Archivist. These services allow you to download not only your page’s data, but also all of its associated content (photos, videos, etc.).
They typically offer free trials, so you can try them out before deciding whether or not to commit to a paid subscription. Finally, if you’re comfortable working with code, you can use the Facebook Graph API to write your own script for downloading a page’s data. This method requires a bit more effort than using a ready-made solution like SocialSafe or Archivist, but it gives you more control over what data gets downloaded and how it’s formatted.
Can You Download a Page As a Pdf?
Yes, you can download a page as a PDF. To do this, simply click on the “Print” button in your browser and select the option to print to a PDF. This will allow you to save the page as a PDF file, which you can then view or share as you please.
How Do I Download And Save Content from Facebook?
Assuming you want to download and save content (ex: photos, videos) you’ve posted on Facebook: Downloading Your Information from Facebook 1. Open the Settings menu by clicking the down arrow in the top right corner of any Facebook page and selecting Settings.
2. In the left-hand column of your Settings, click Download a copy of your Facebook data. 3. Click Start My Archive. If prompted, enter your password and click Continue.
4. Click Request Download when prompted again and wait for an email from Facebook with a link to your download archive. Note that this could take a few minutes or longer depending on how much information you have on Facebook. 5. When you receive the email, click Download Archive in it to begin downloading your information as a ZIP file to your computer’s hard drive or storage device (ex: USB drive).
6Once downloaded, open the ZIP file and find the HTML folder inside it; this contains all of your posts, comments, messages and more in one place that you can view offline in any web browser at any time by double-clicking index .htm .
How Do I Get a Pdf on Facebook?
There are a few different ways that you can get PDFs onto Facebook. The first is to simply upload the PDF file to your profile like you would any other type of file. To do this, go to your profile and click on the “Add Files” button in the “Update Profile” section.
Then, just find the PDF file on your computer and select it. Once it’s uploaded, people who visit your profile will be able to see it and download it if they want. Another way to share PDFs on Facebook is by using a service like Dropbox or Google Drive.
With these services, you can upload your PDFs to their servers and then share them with others by providing them with a link. To do this, just create an account with one of these services and upload your PDFs. Then, go to Facebook and create a new post.
In the “Attach” section of the post composer, select “Share from [service name]” and then choose the PDF that you want to share. Finally, if you have a website where you host PDF files, you can also share those on Facebook by embedding them in a post or creating a link preview for them. To do this, just create a new post on Facebook and use either the “Insert File” button (for embedded files) or the “Link Preview” tool (for link previews).
Both of these options are located in the “Attach” section of the post composer.
How to post a pdf on facebook right way 2022
Conclusion
Most people know that you can save a PDF of pretty much any webpage these days. However, what some people don’t know is that you can actually save an entire Facebook page as a PDF document. Here’s how:
1. Go to the Facebook page that you want to save as a PDF. 2. Click on the “more” button in the top right-hand corner of the page (it looks like three dots). 3. A drop-down menu will appear – select “Export Page.”
4. A pop-up window will appear asking if you want to export the page as a public or private PDF. Select your preference and click “Export.” 5. That’s it!
The Facebook page will now download onto your computer as a PDF document.